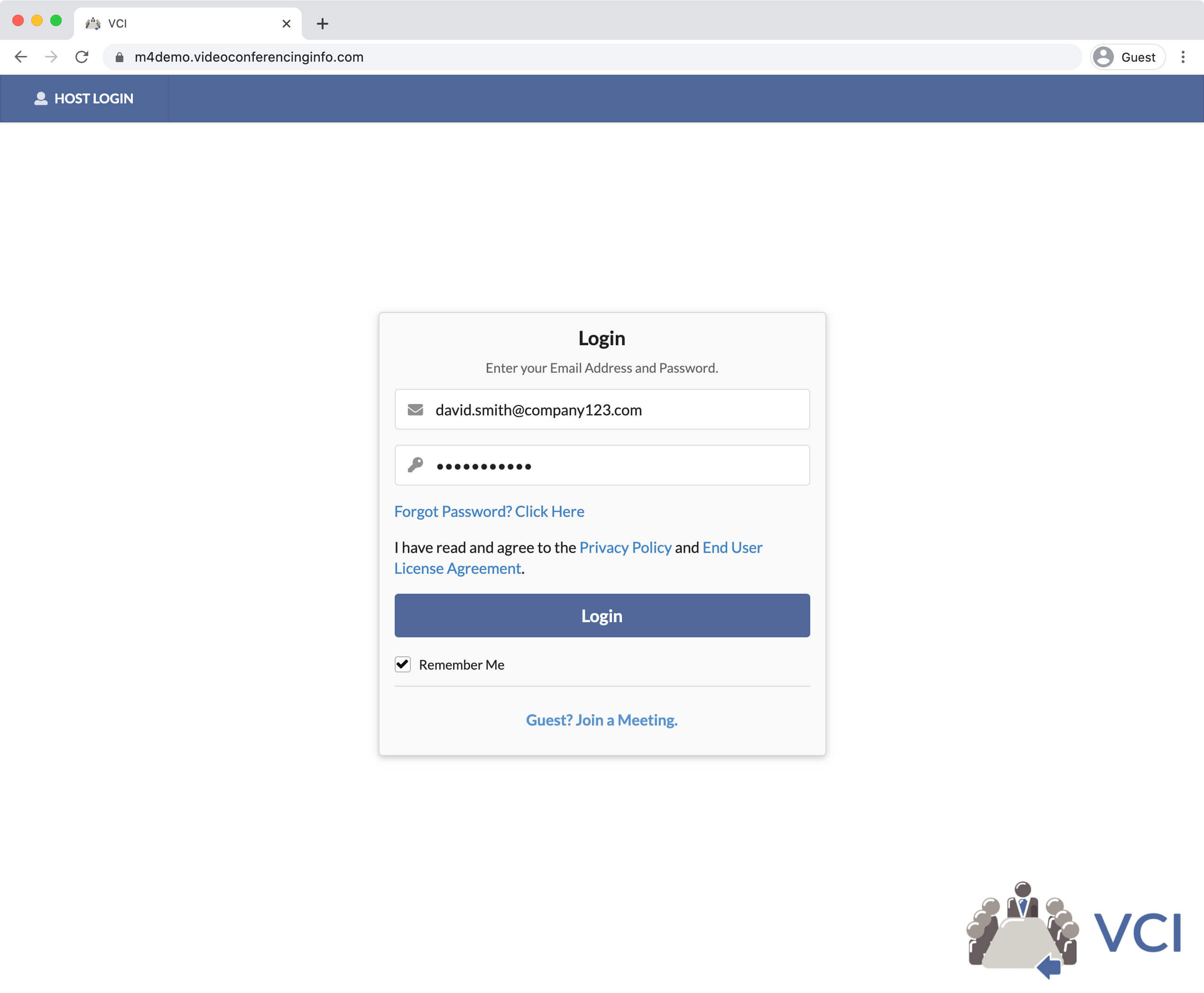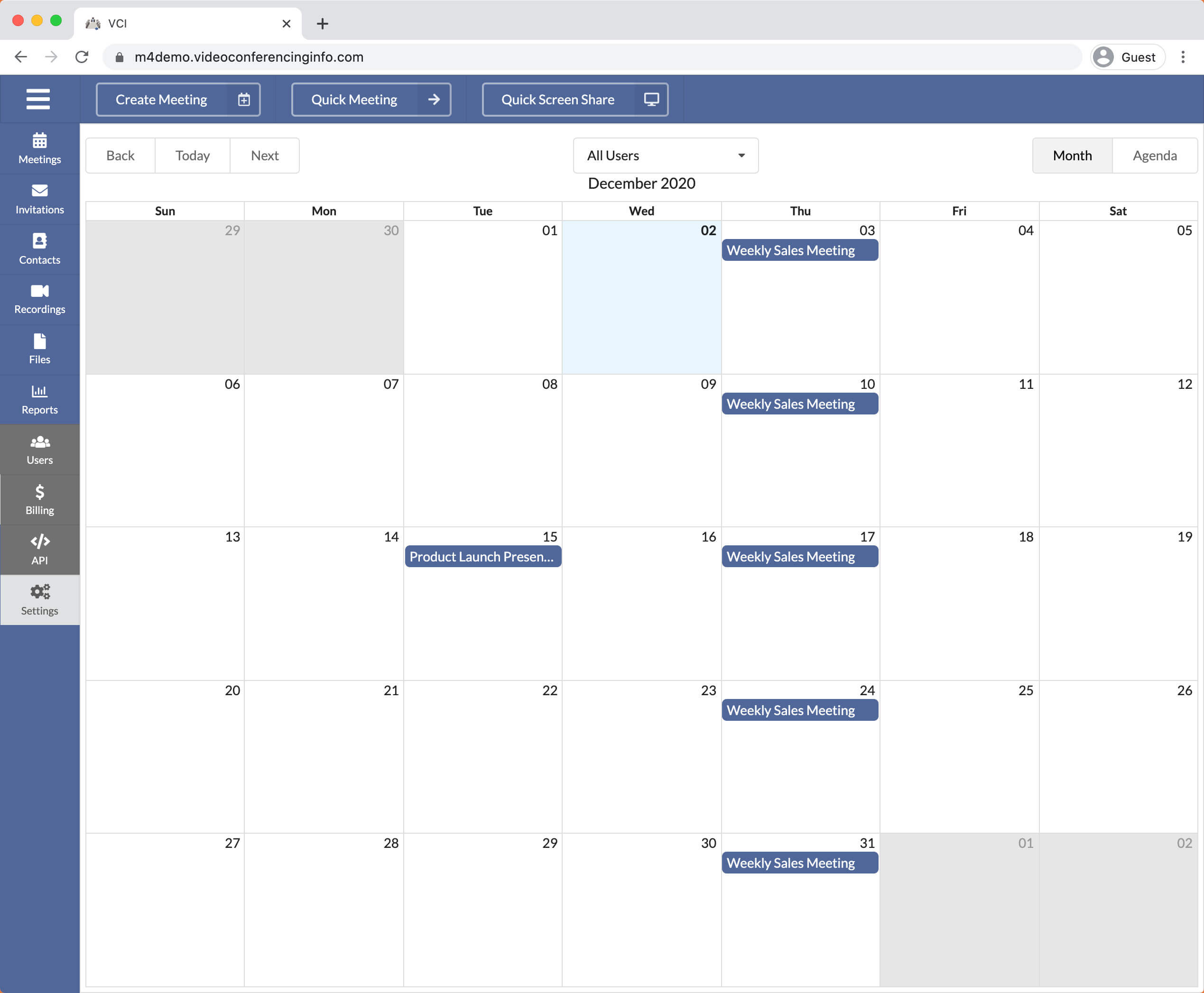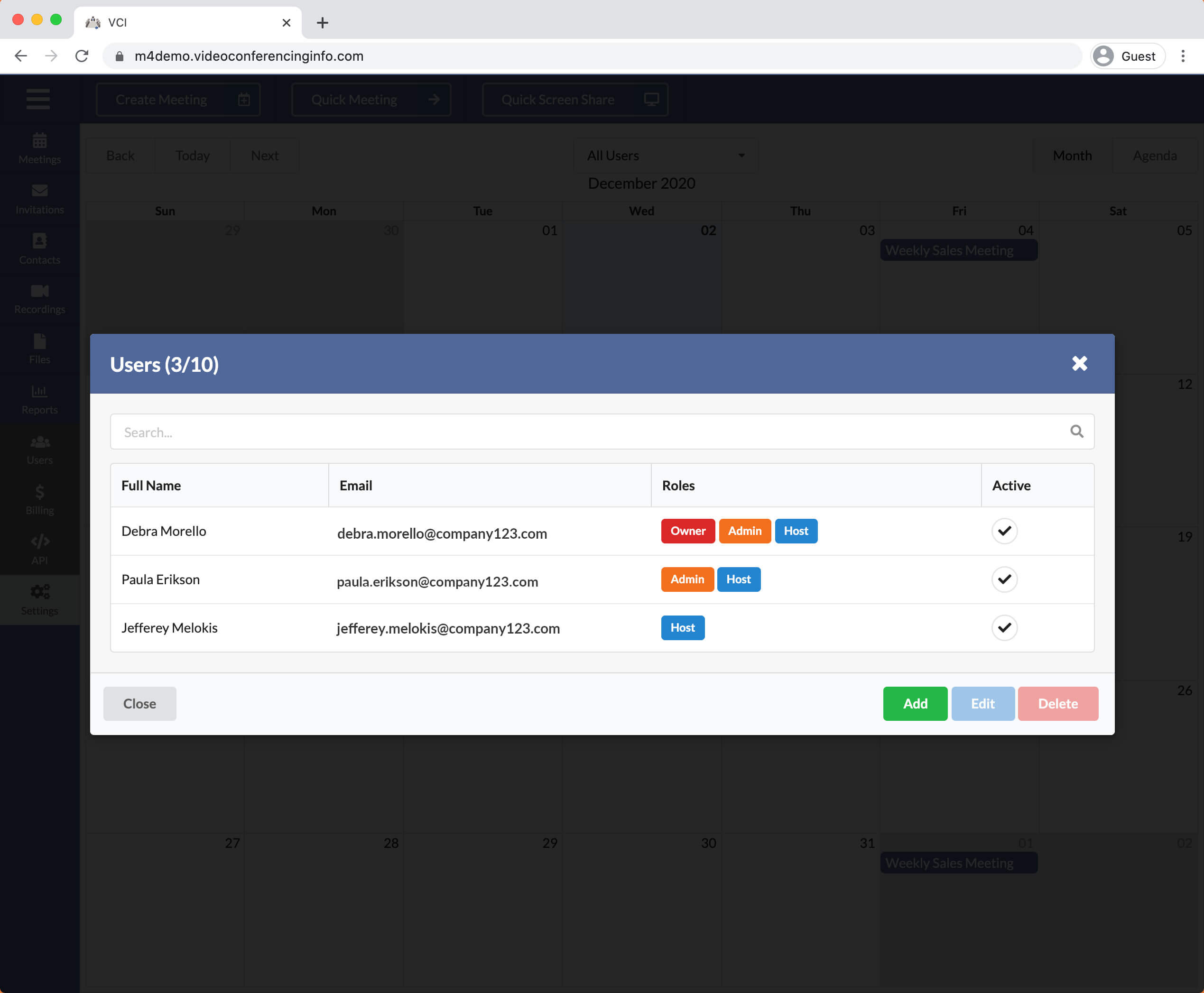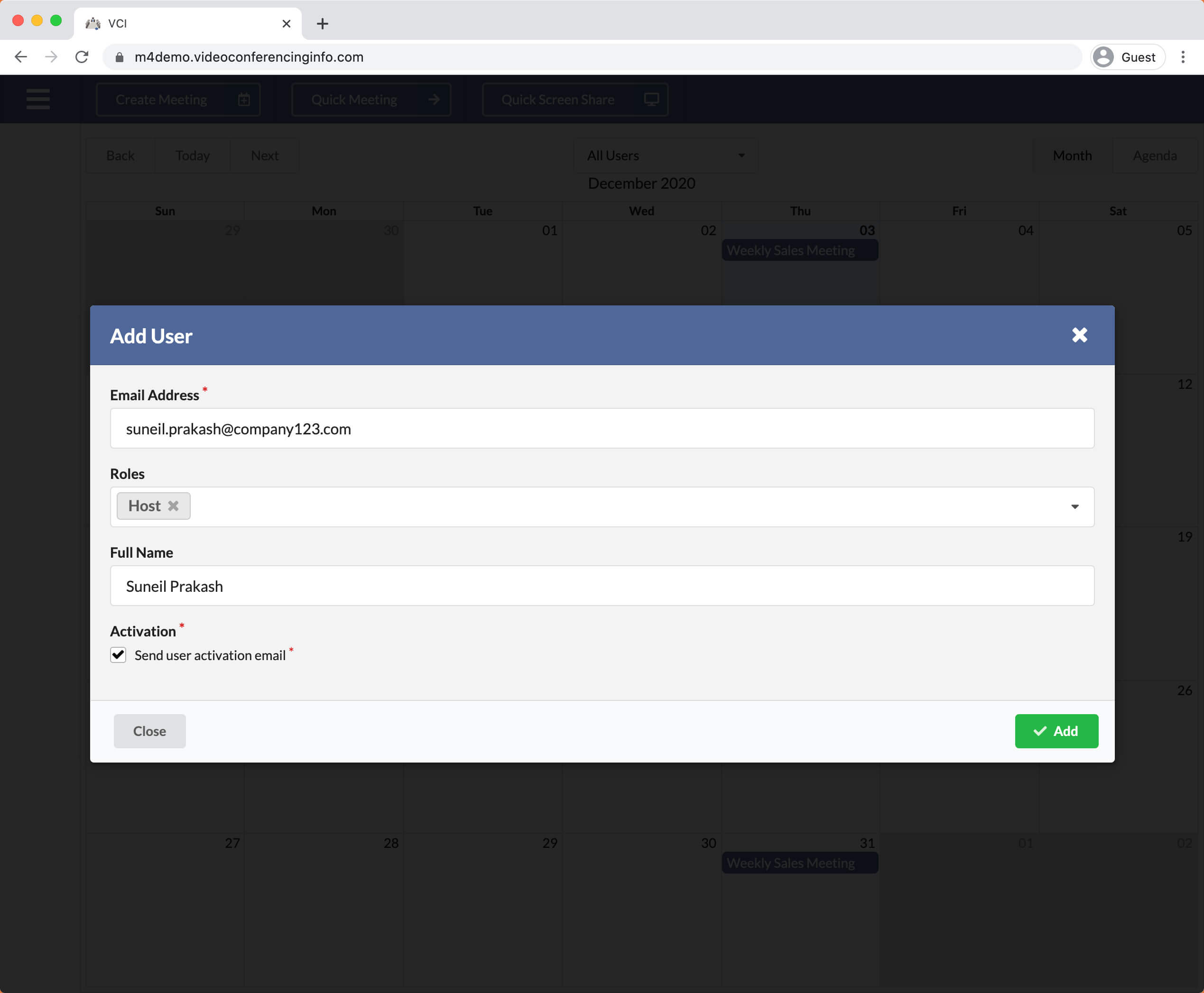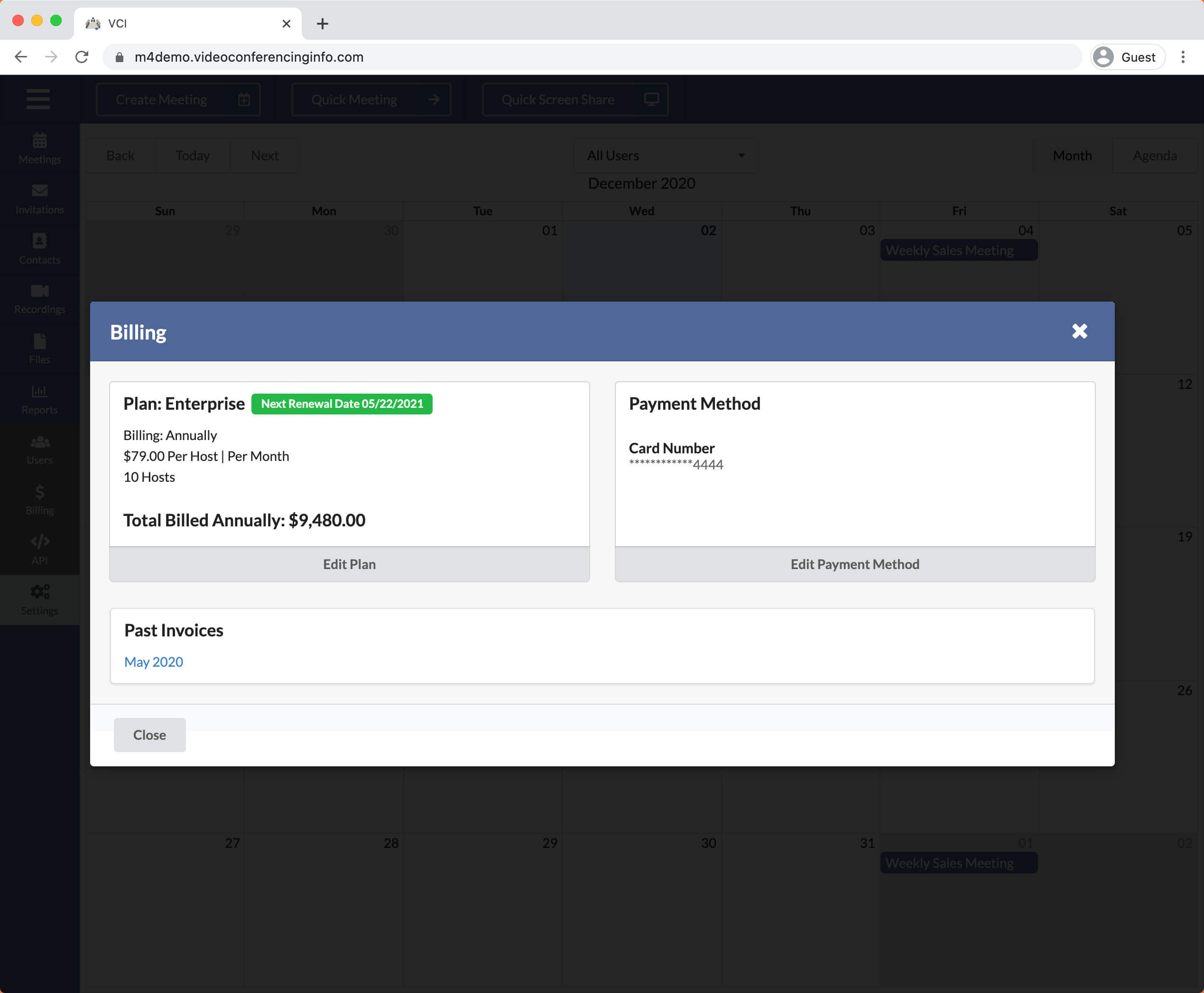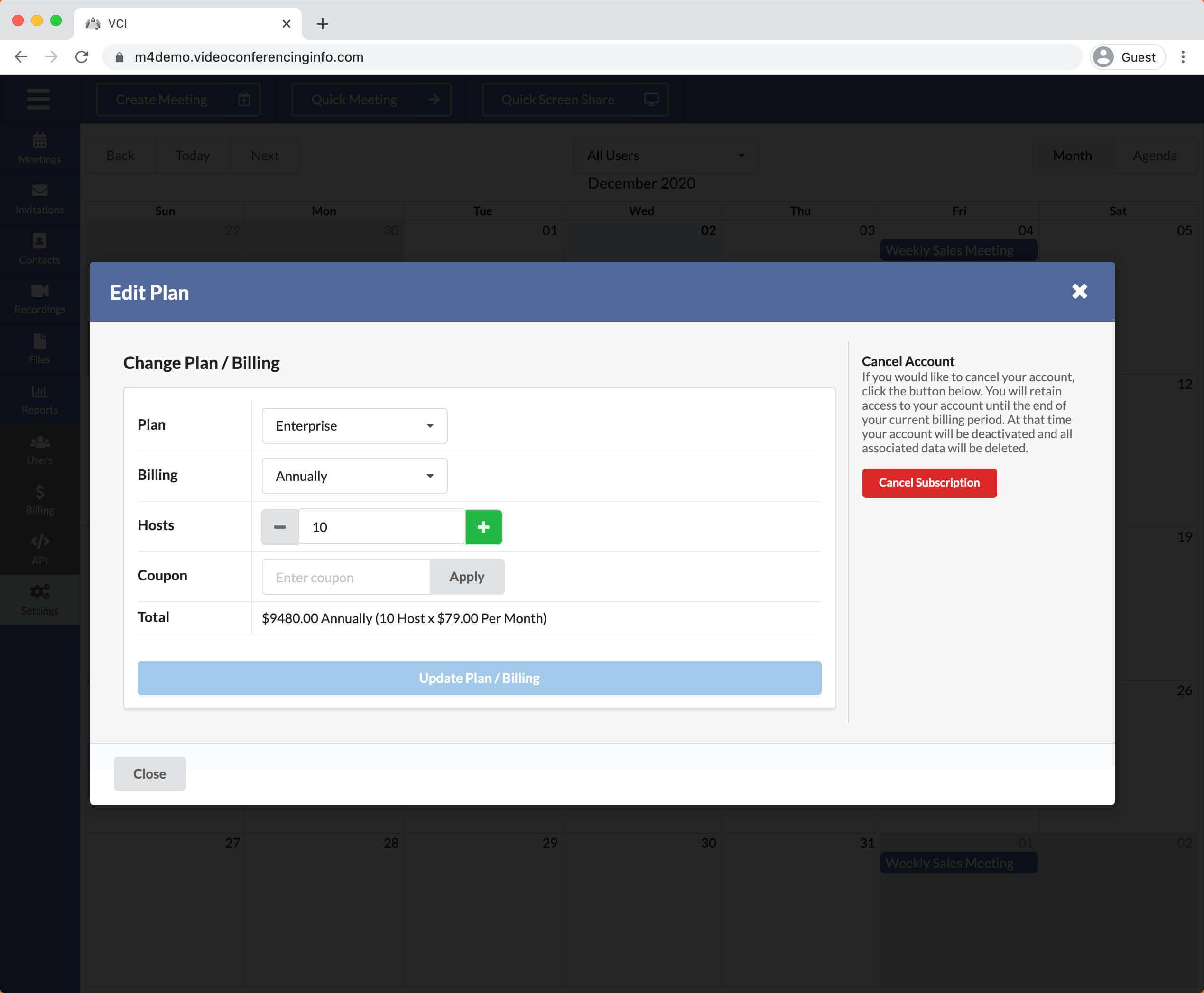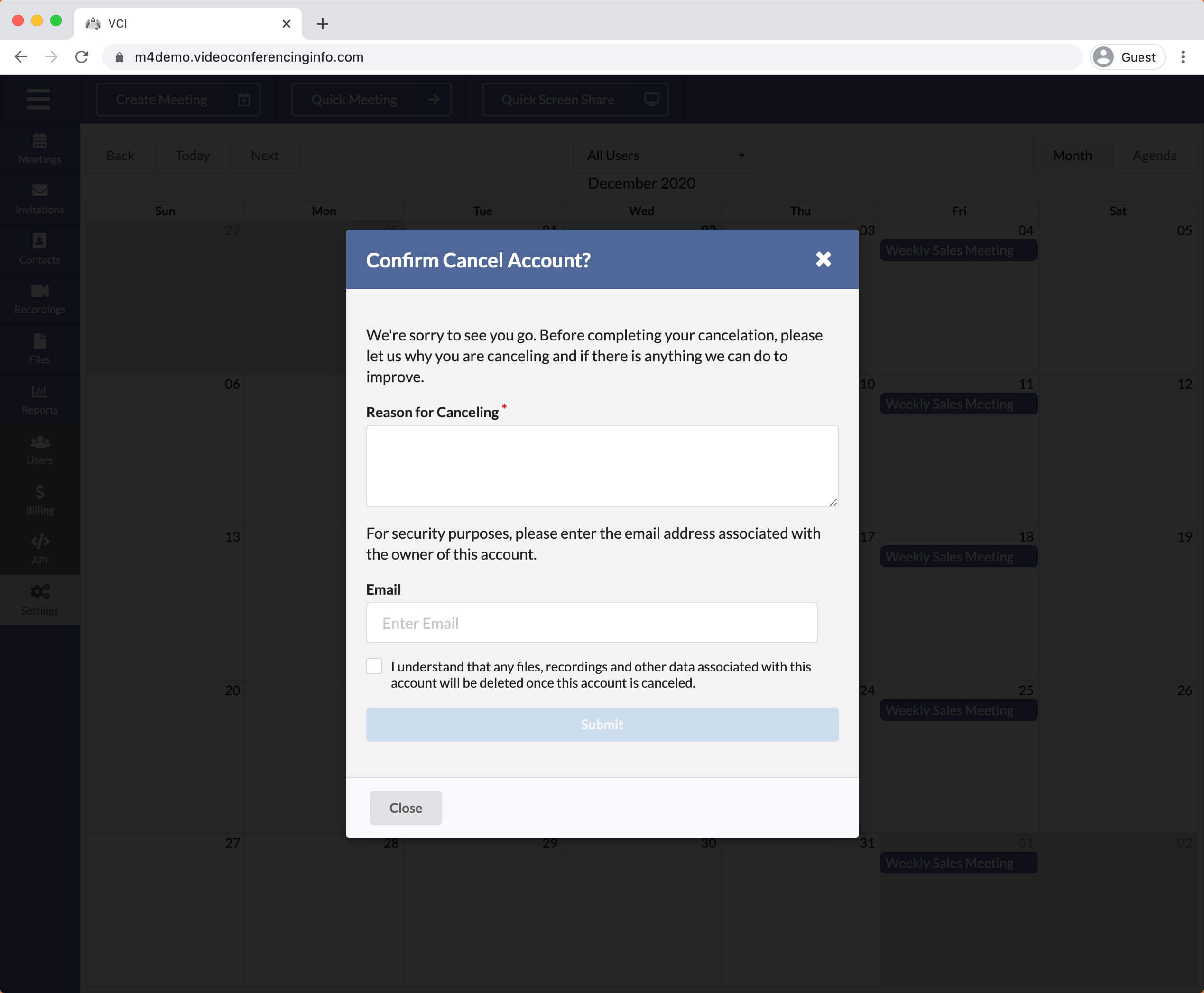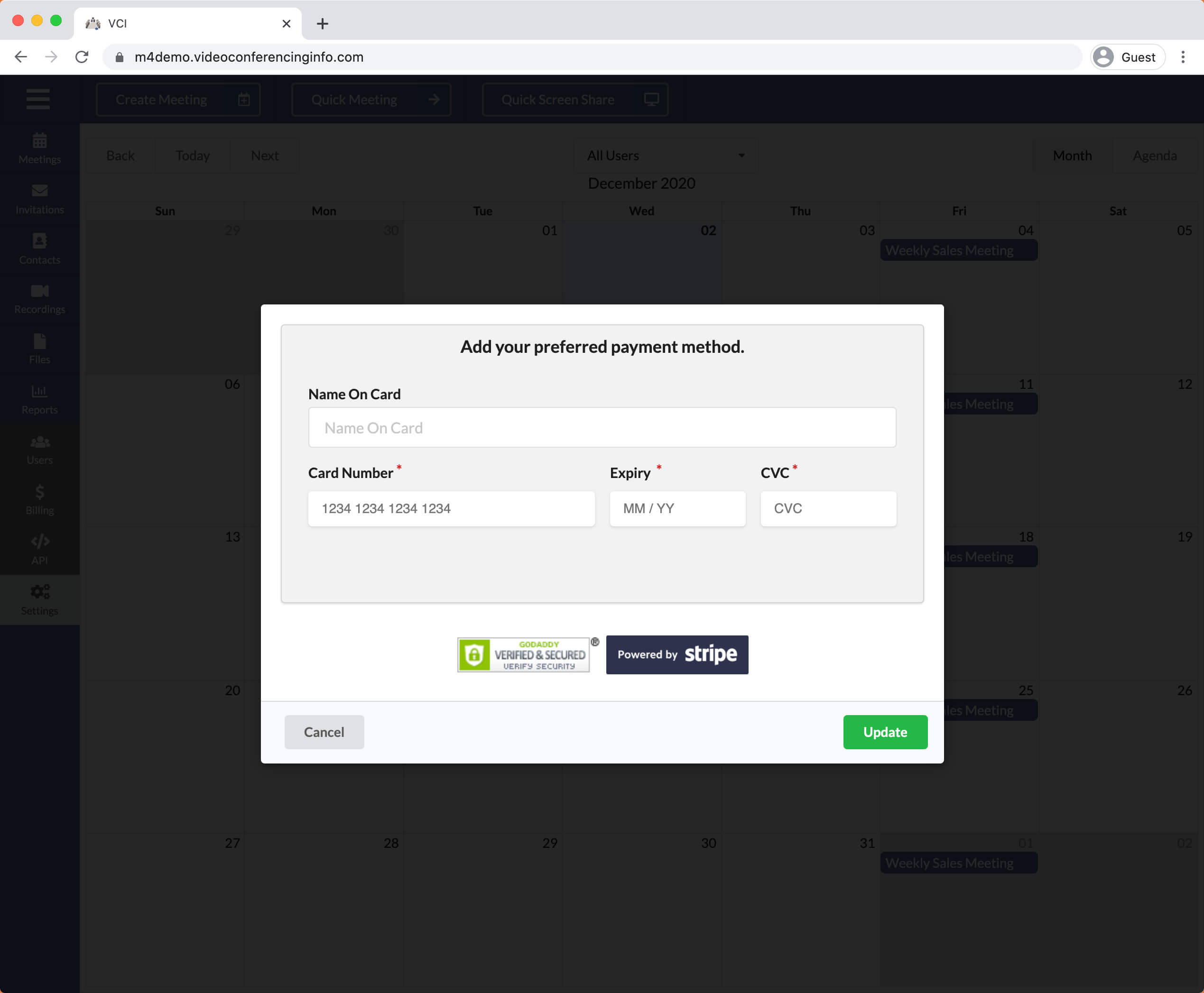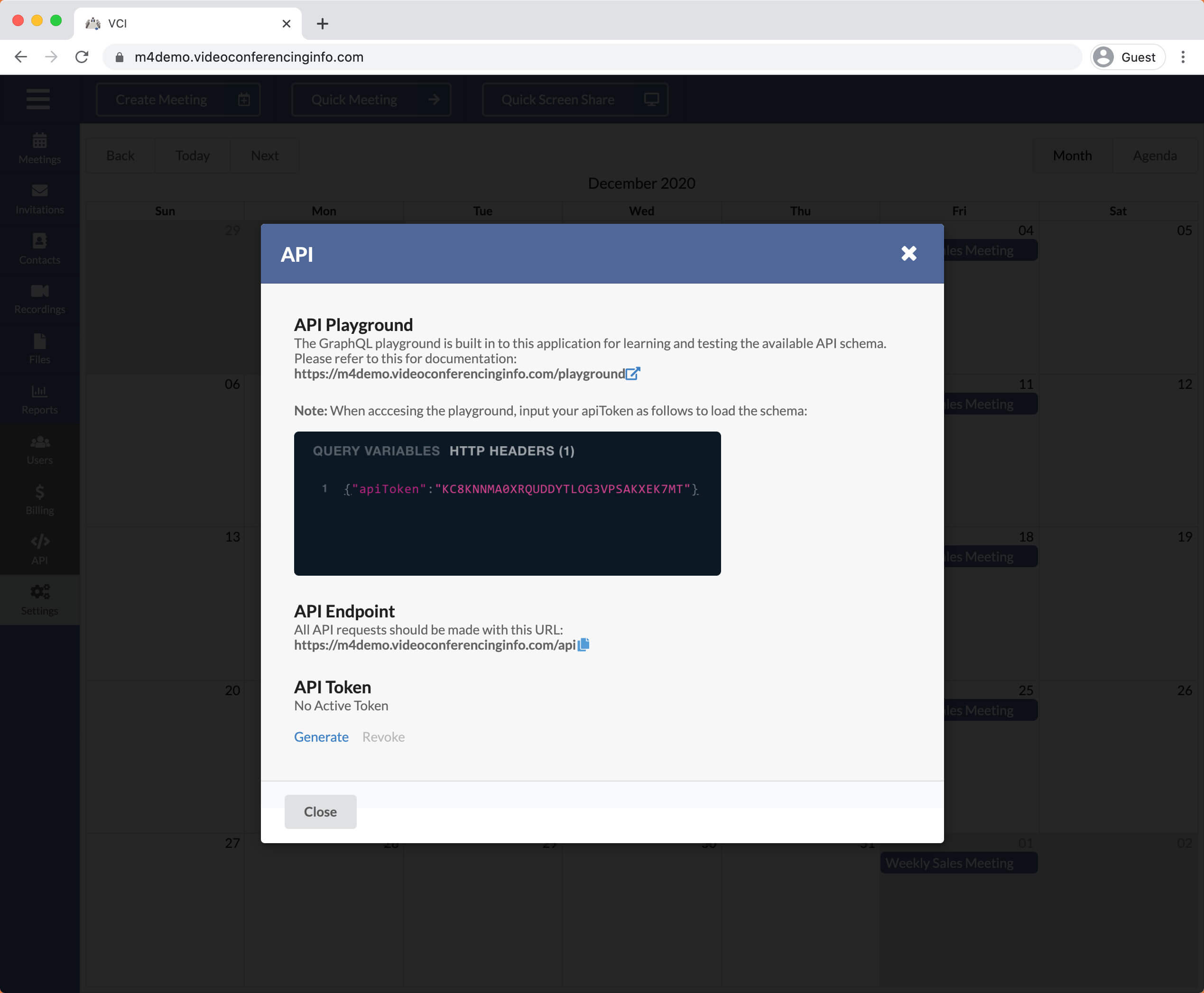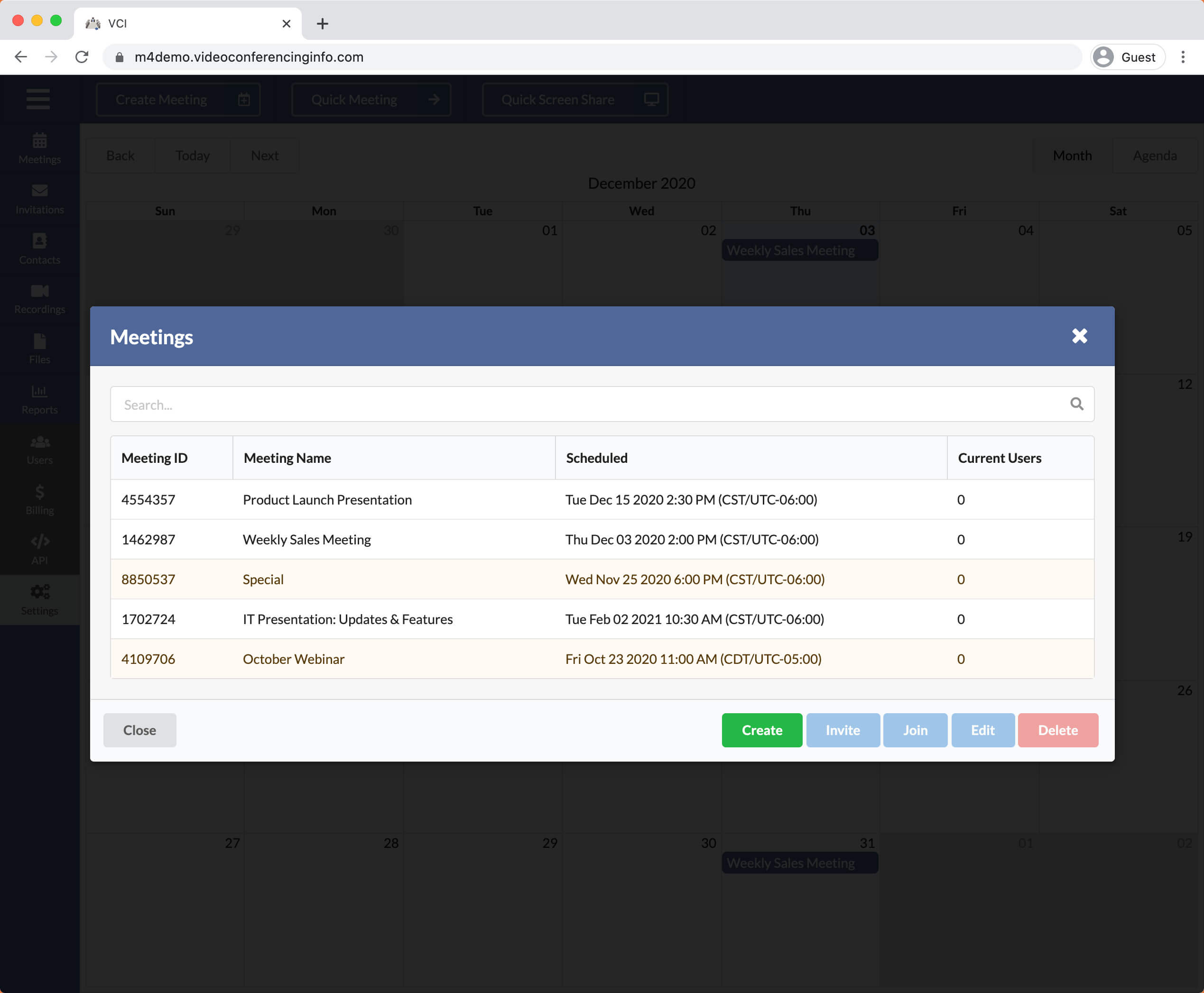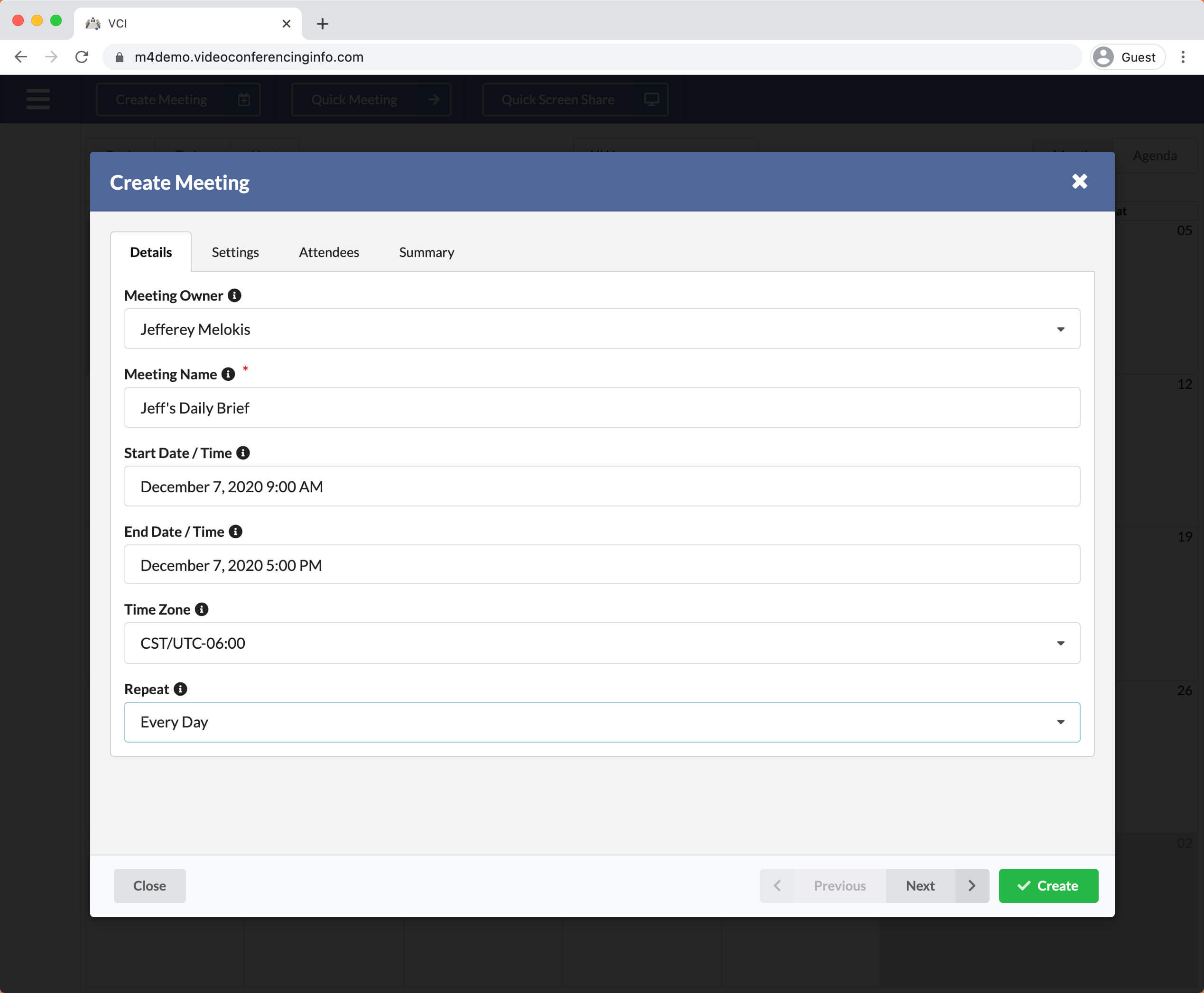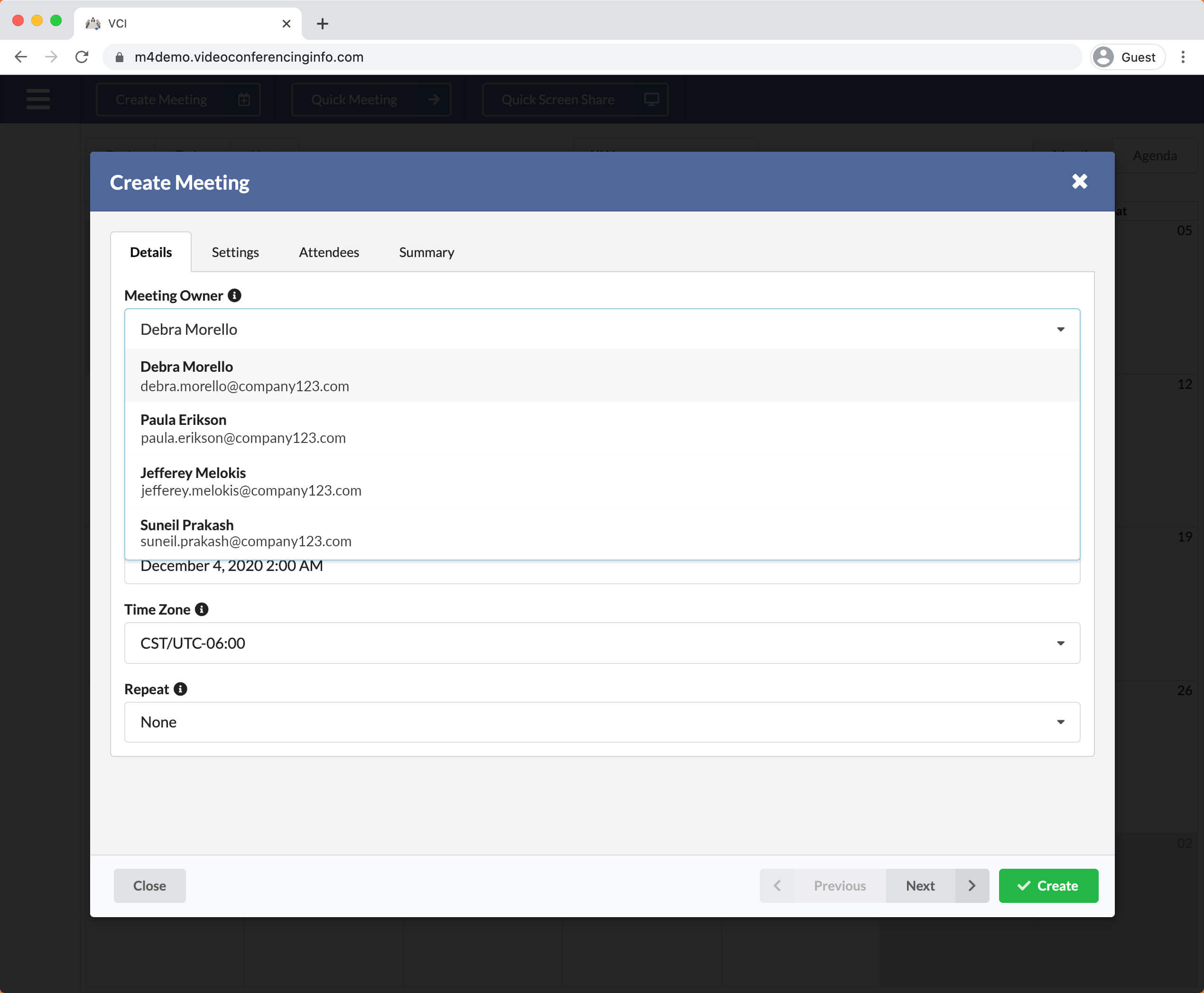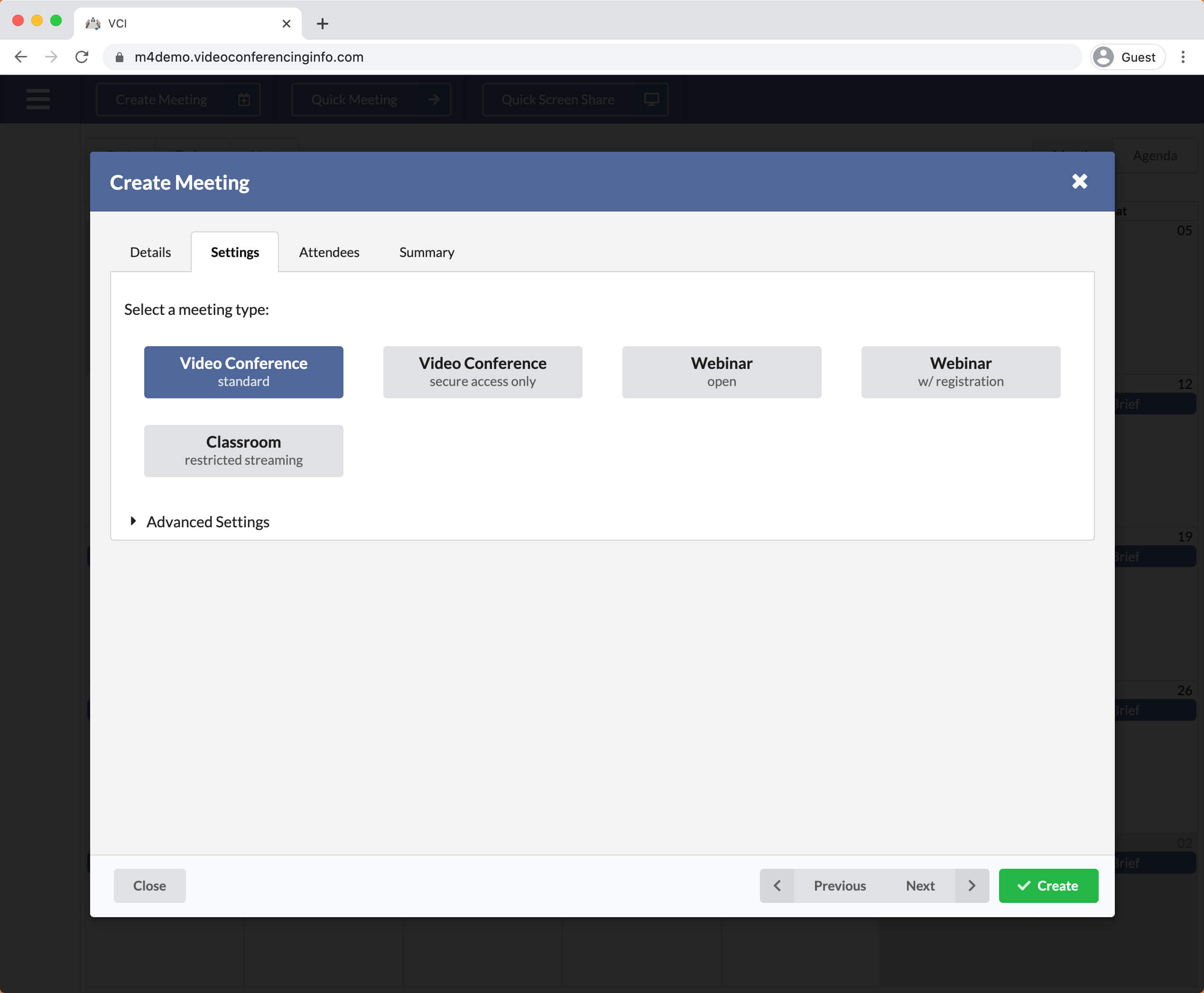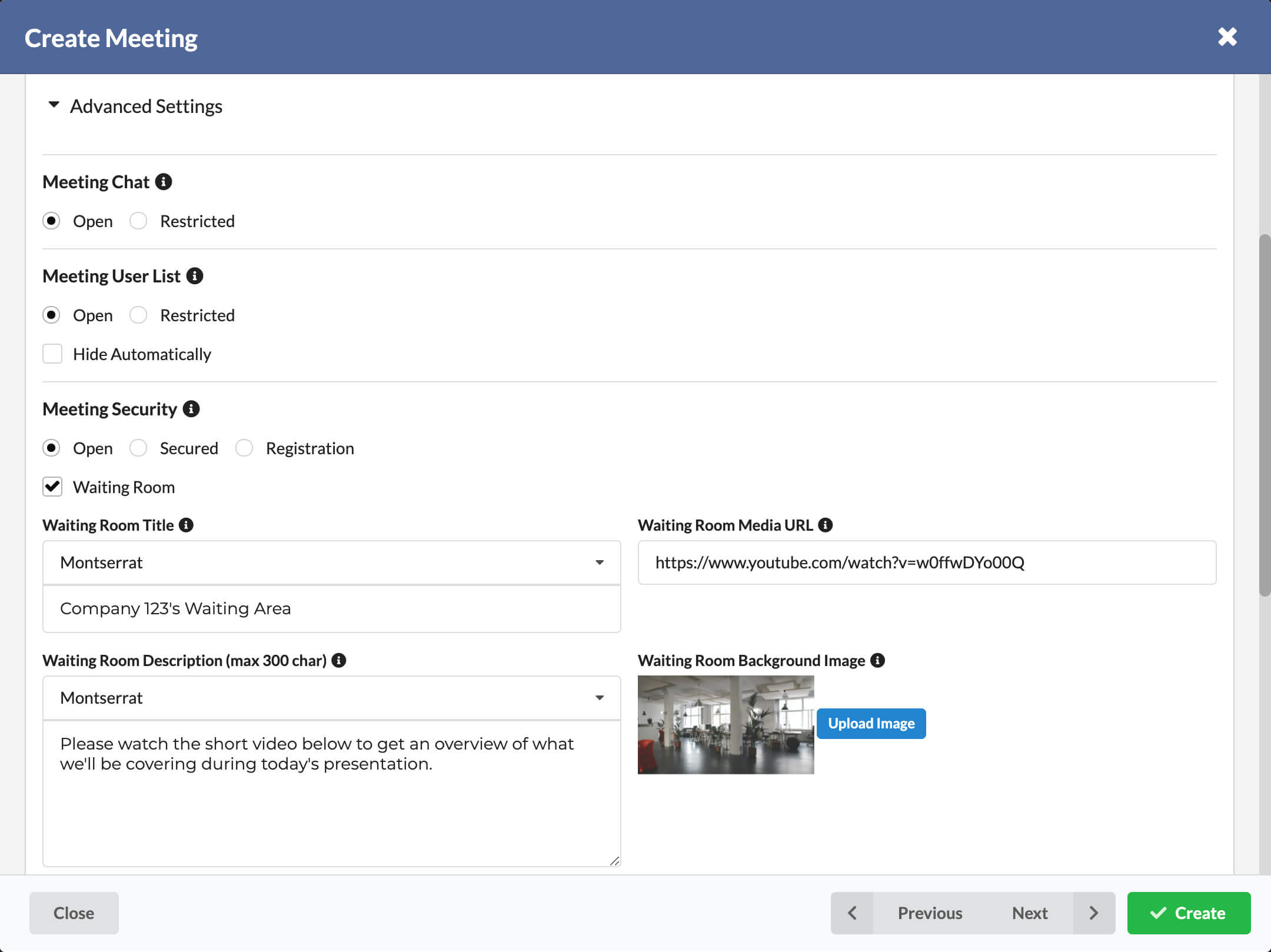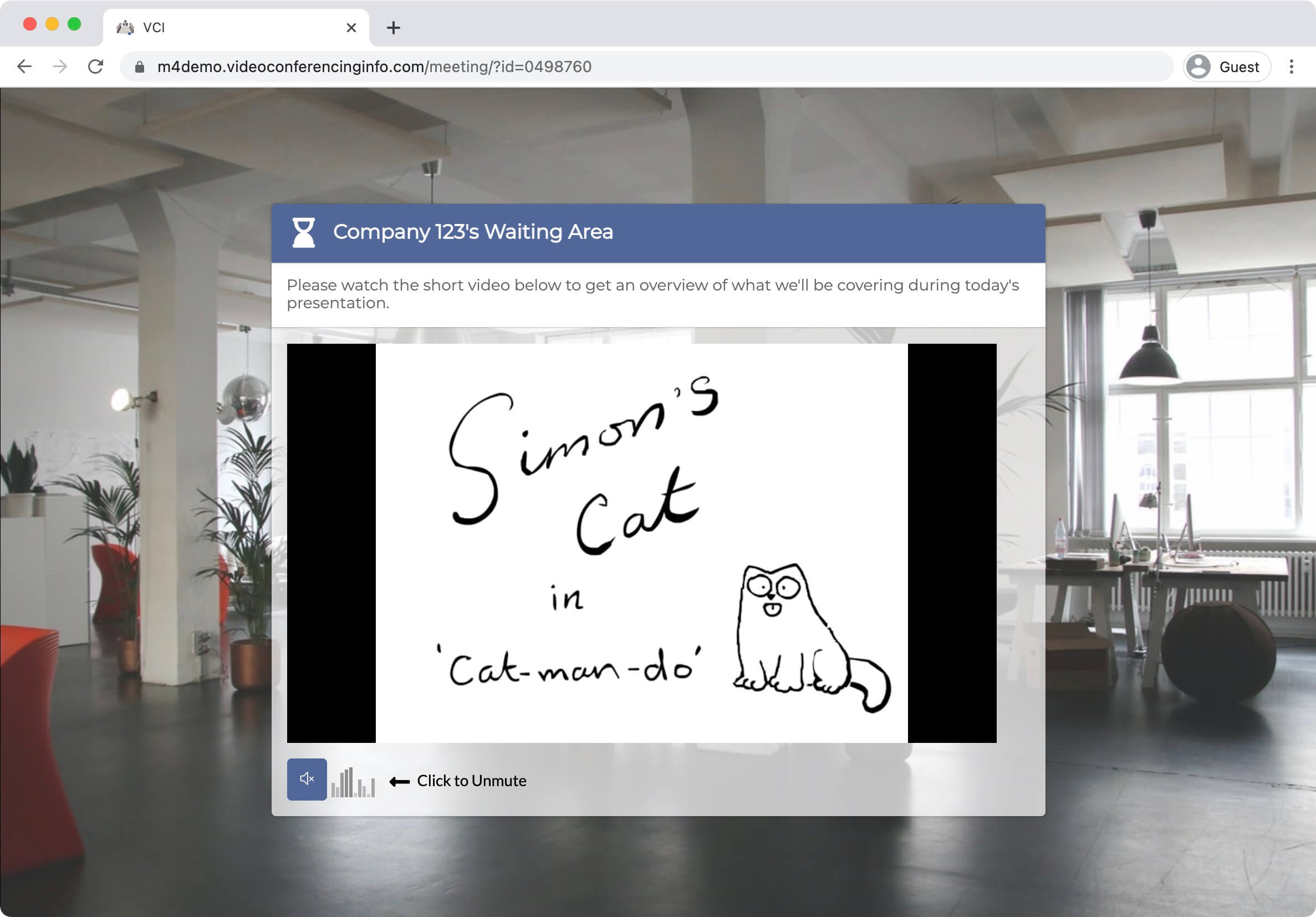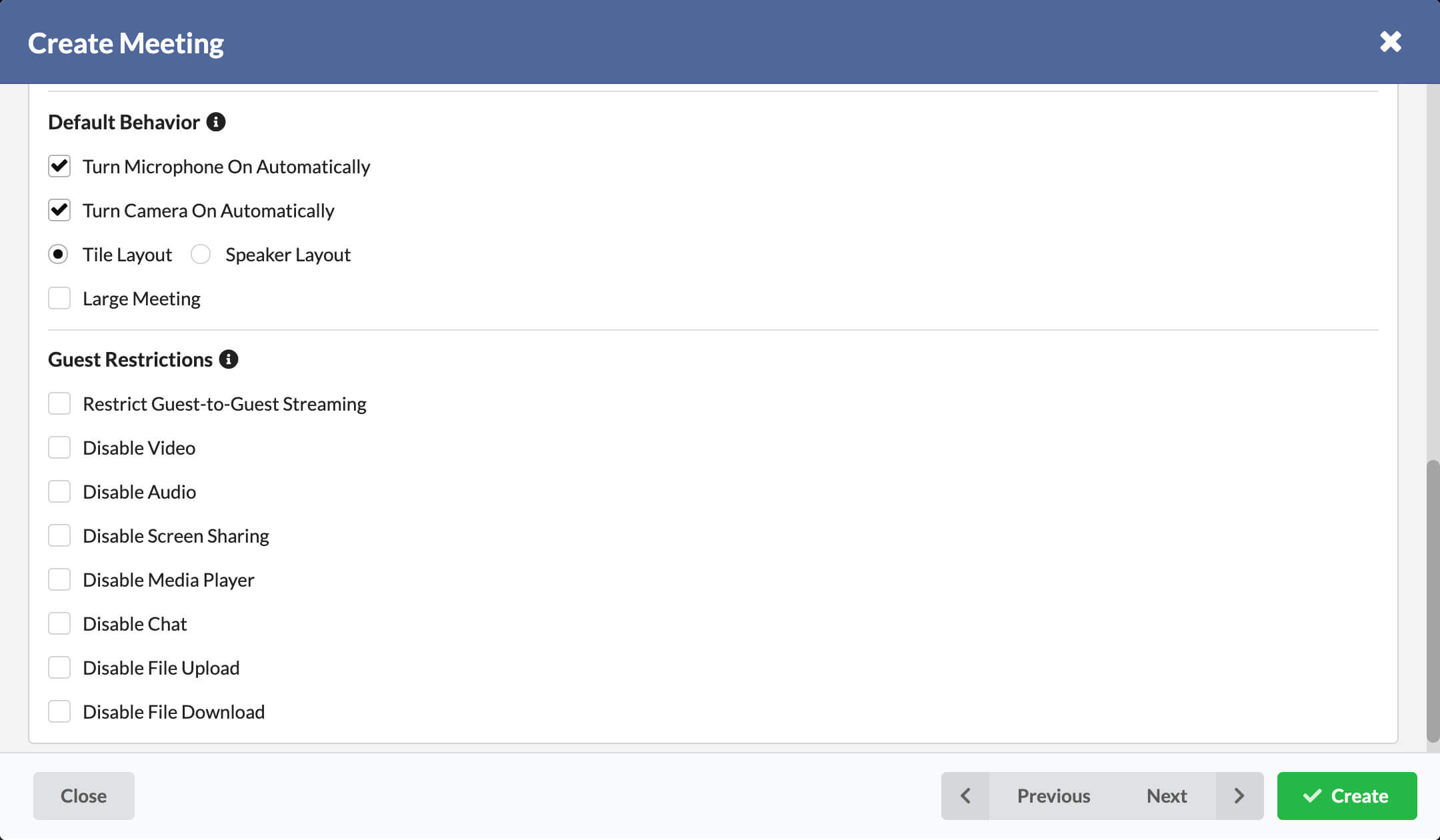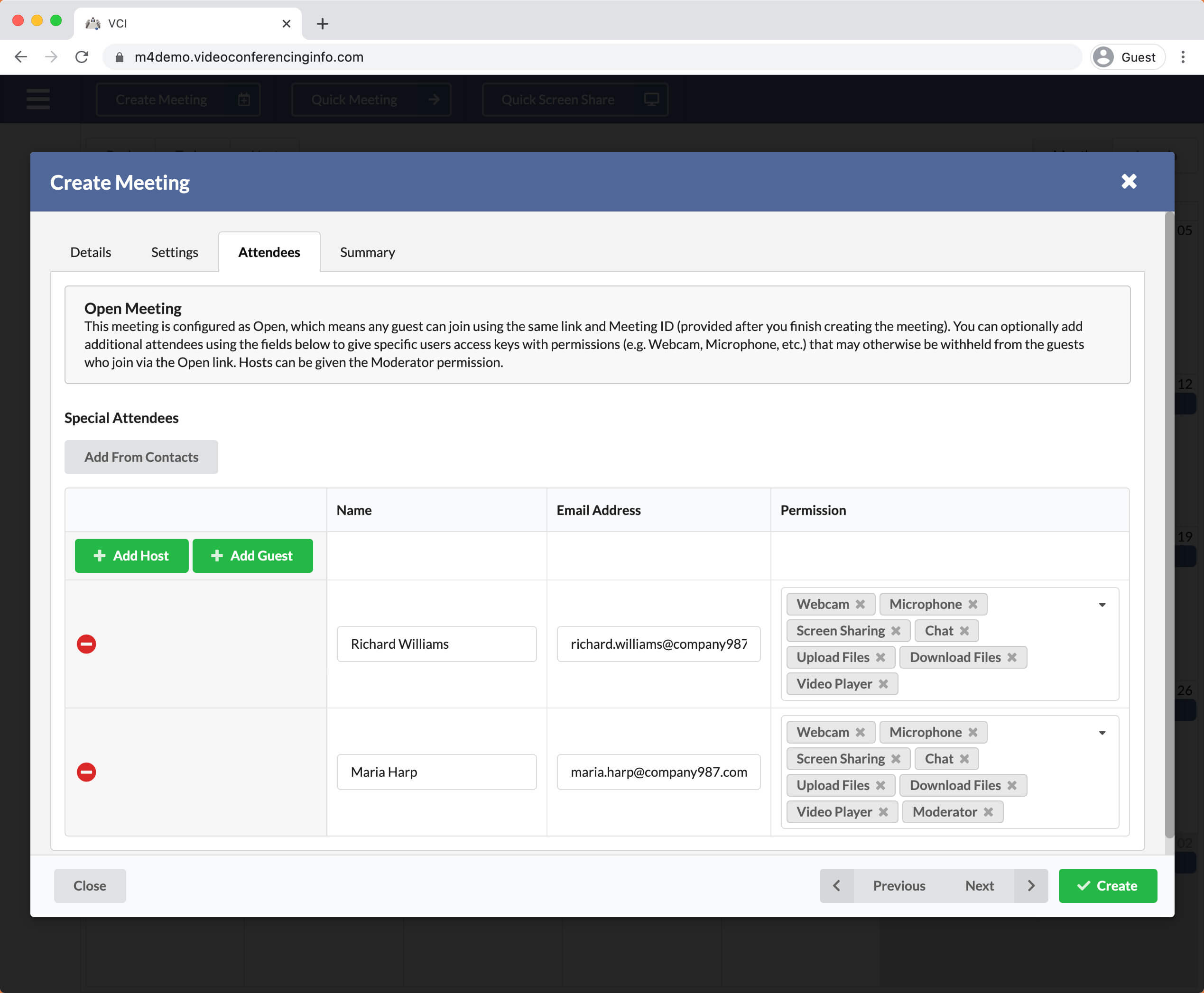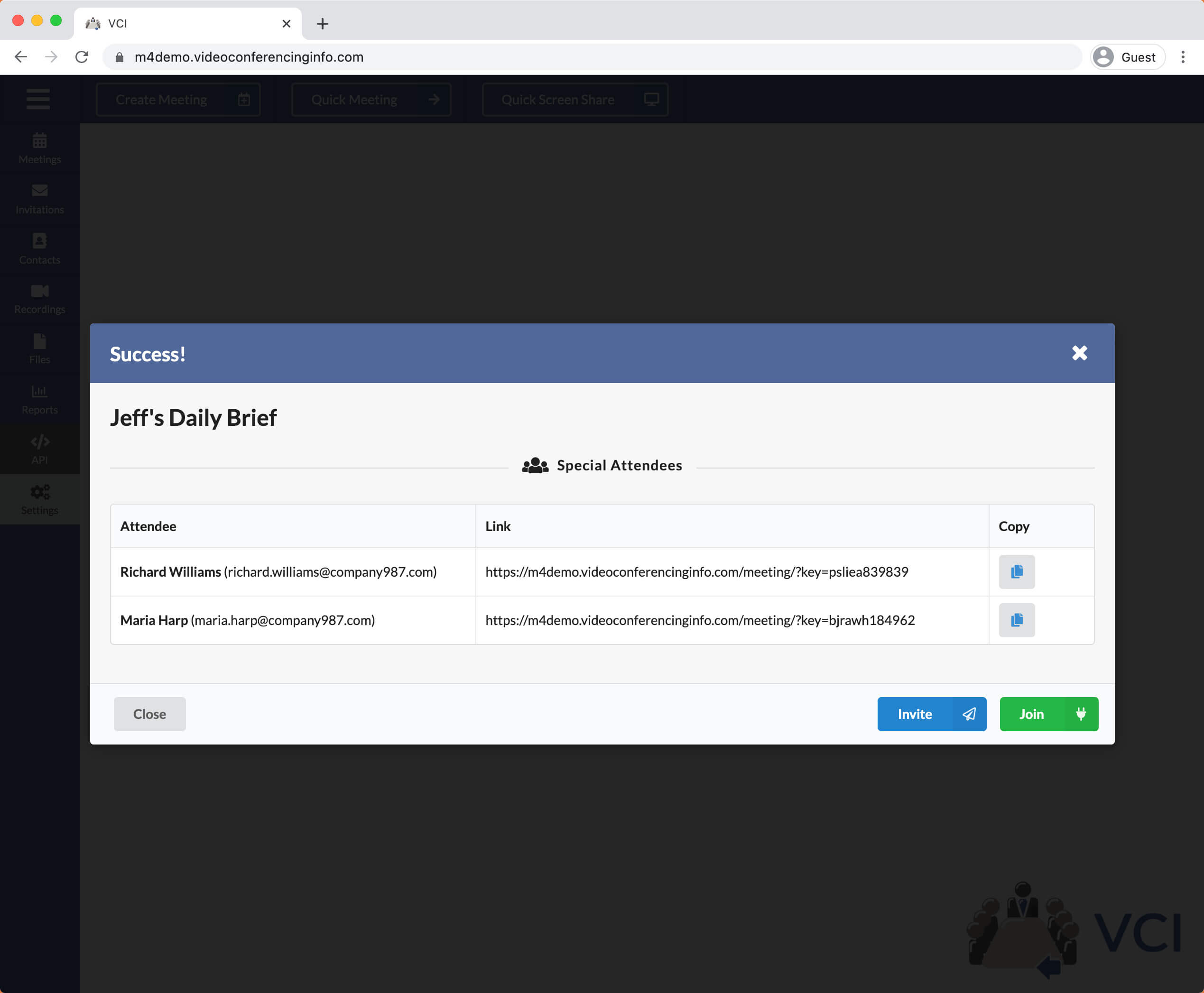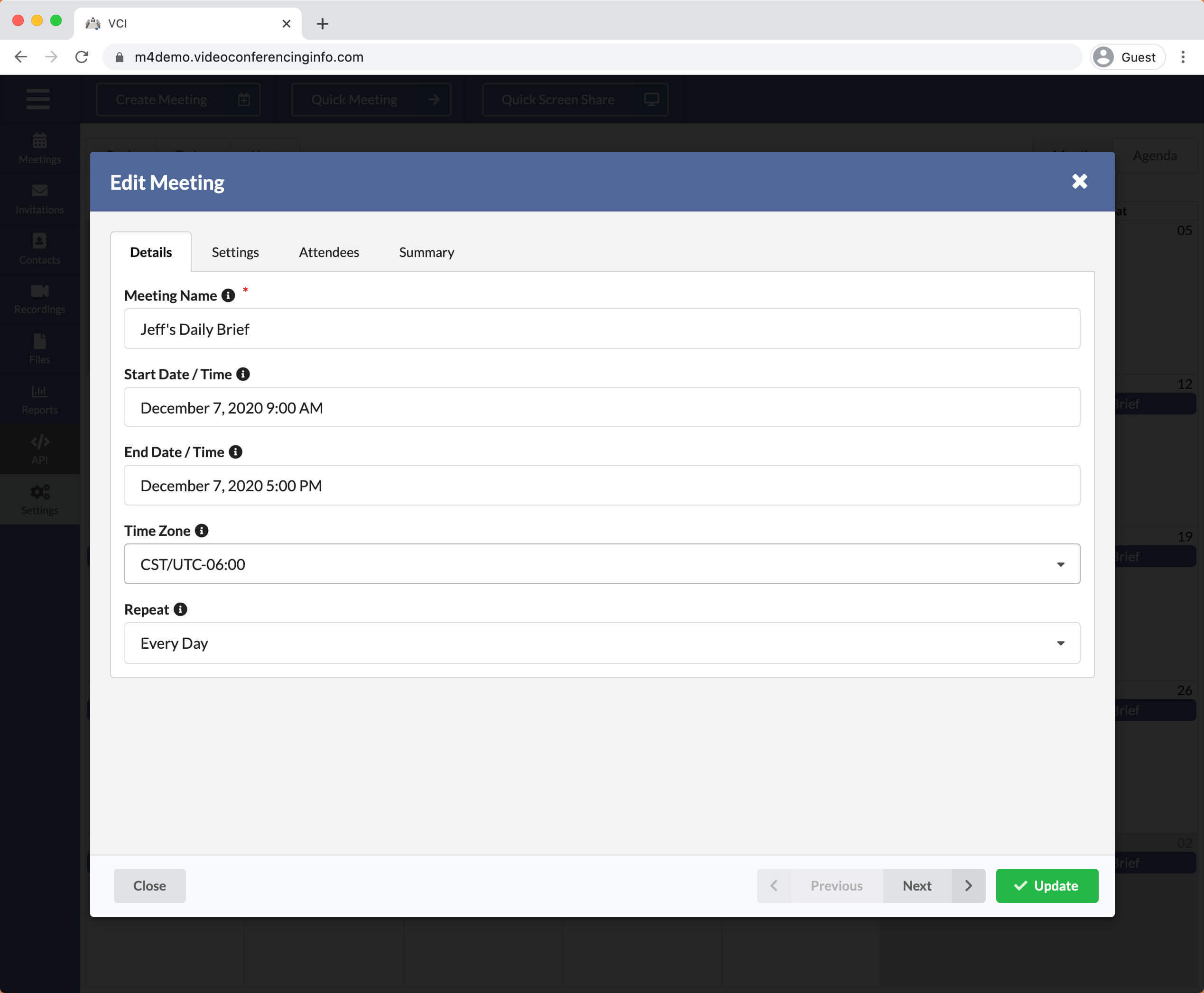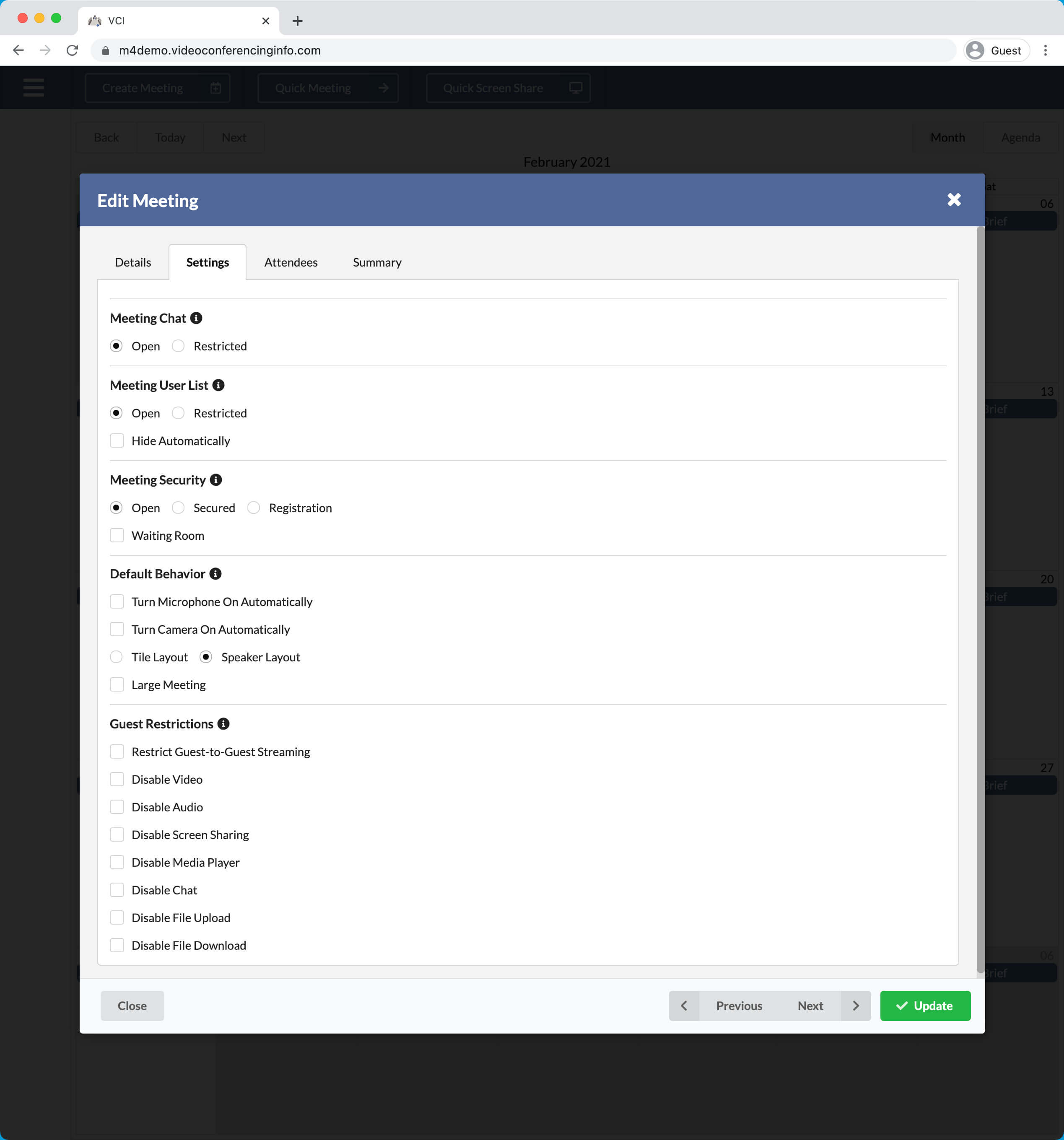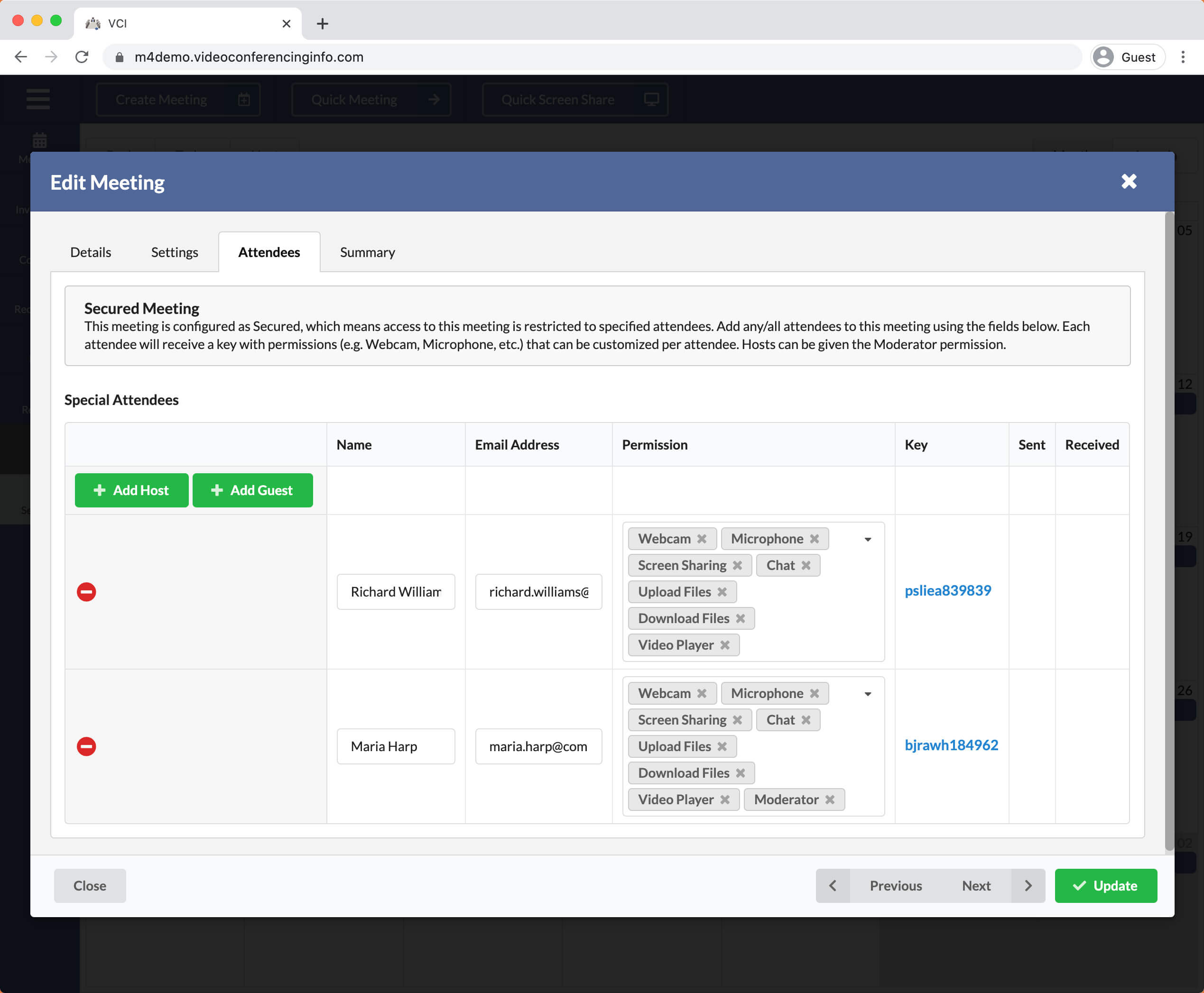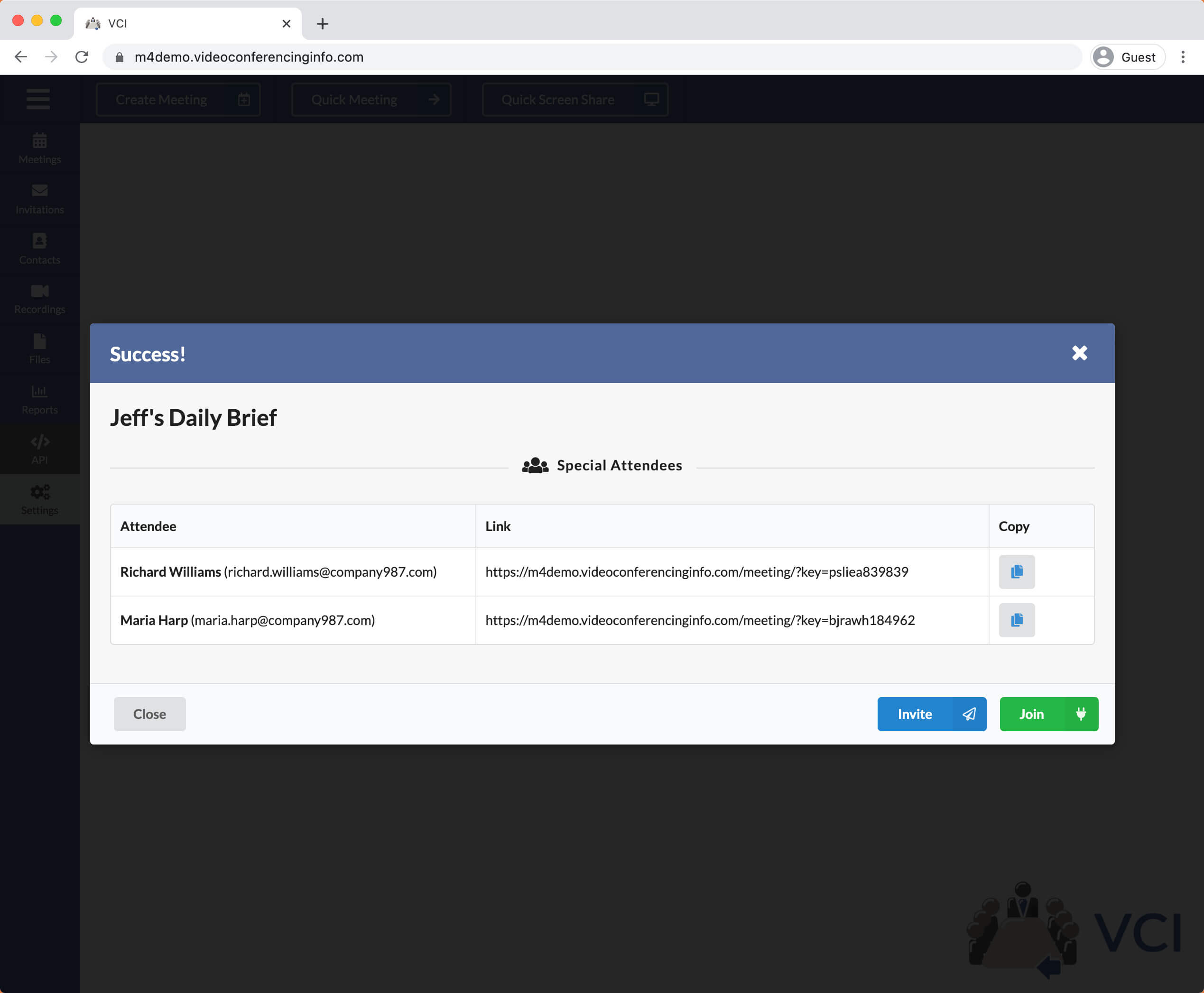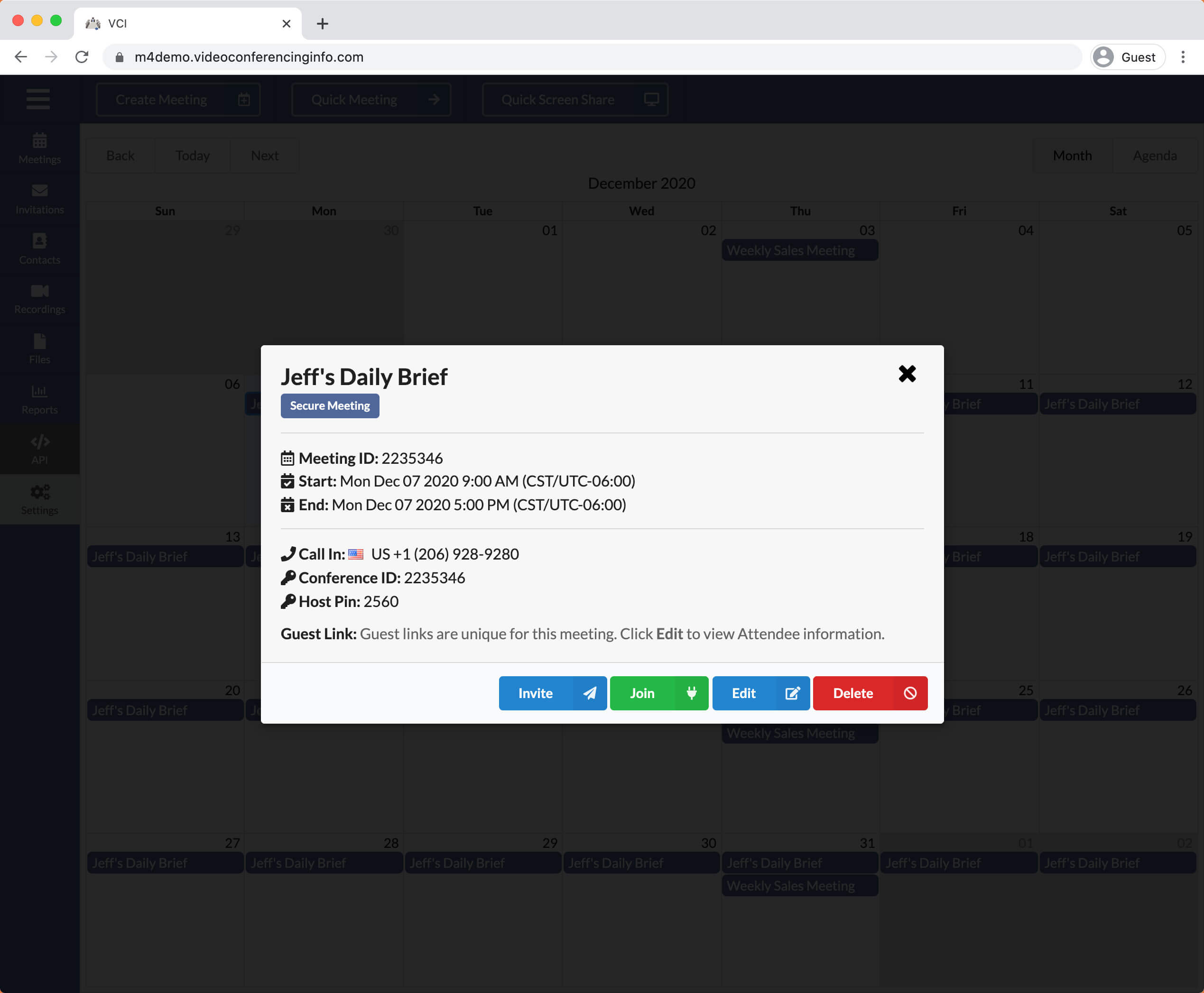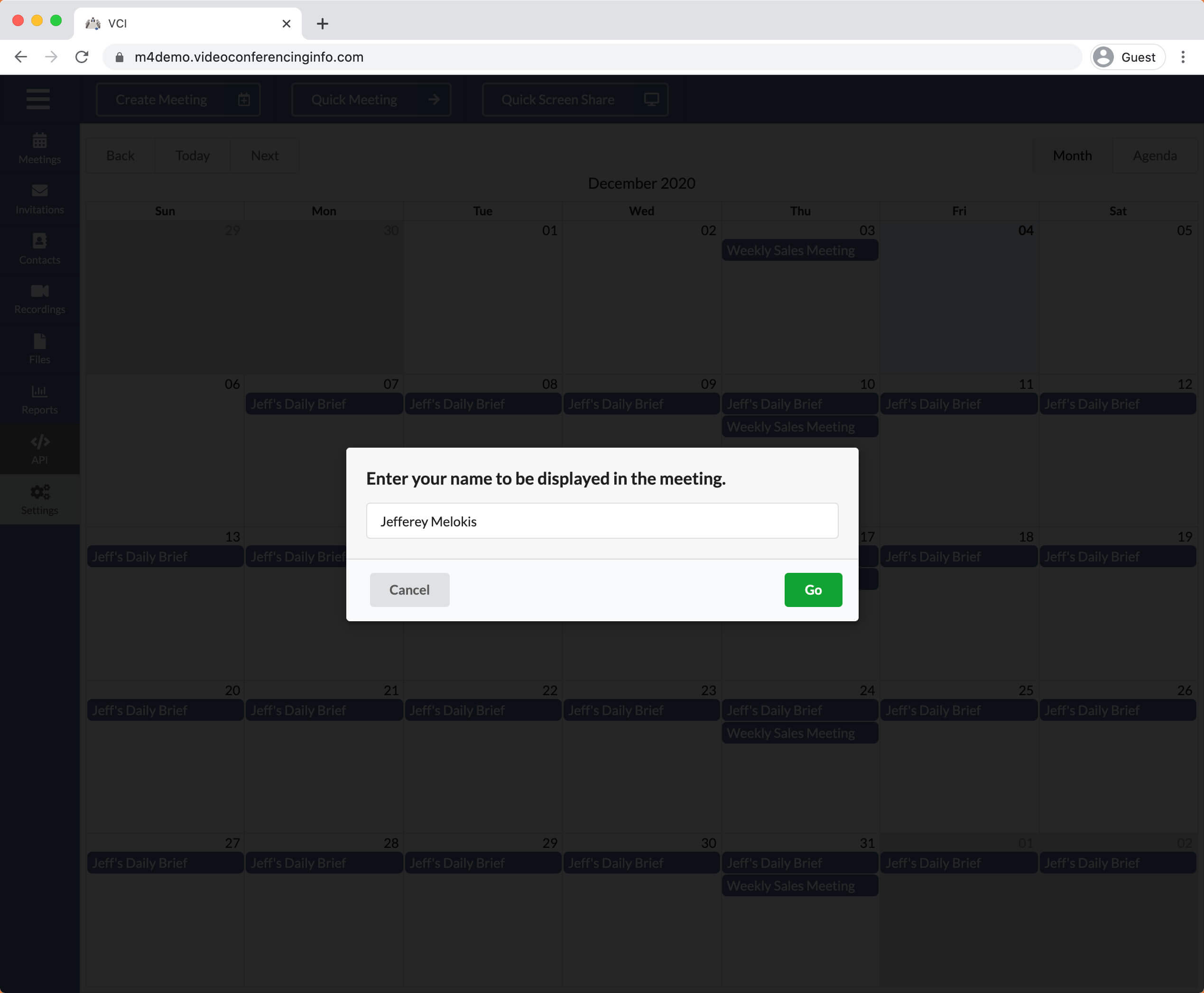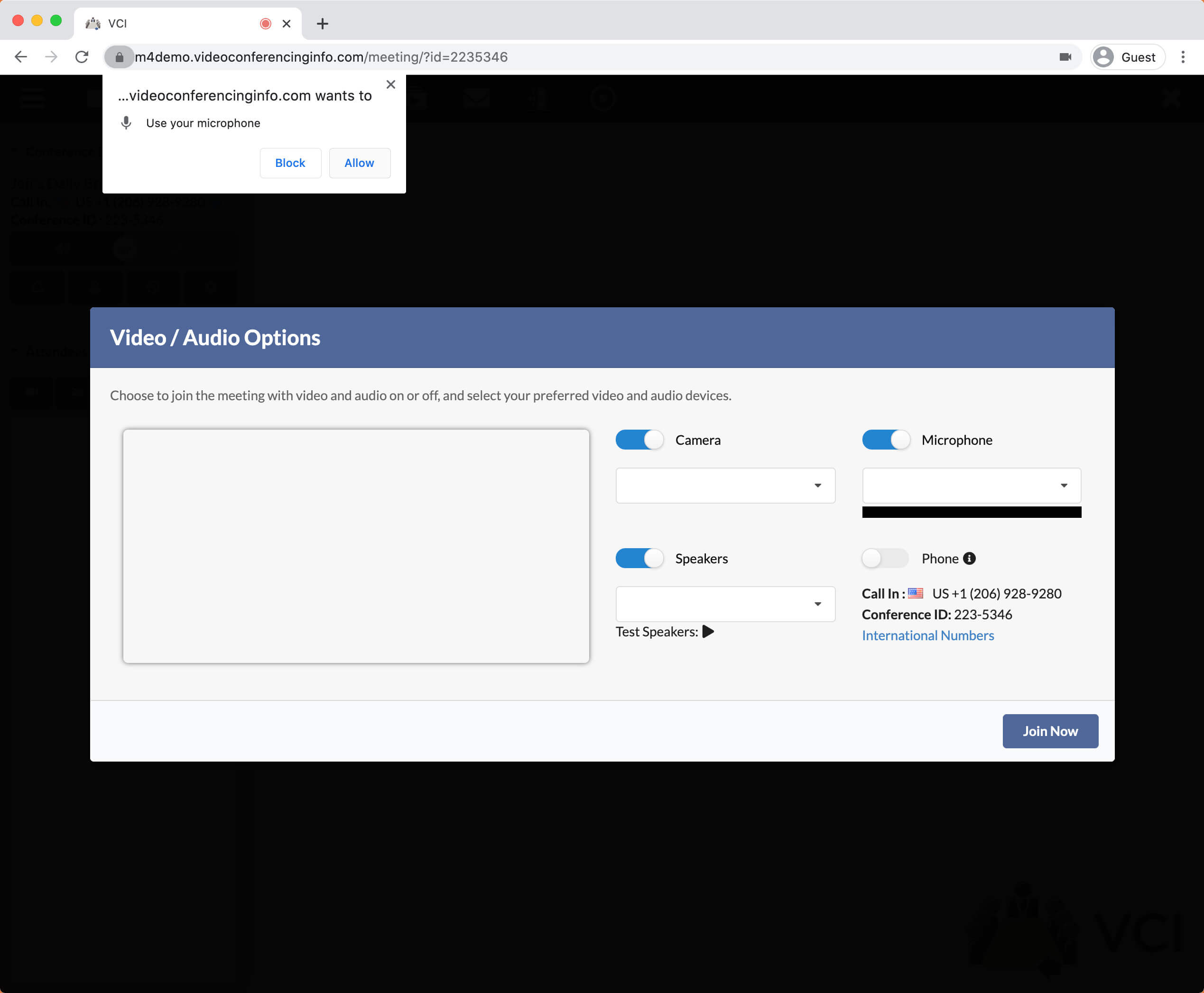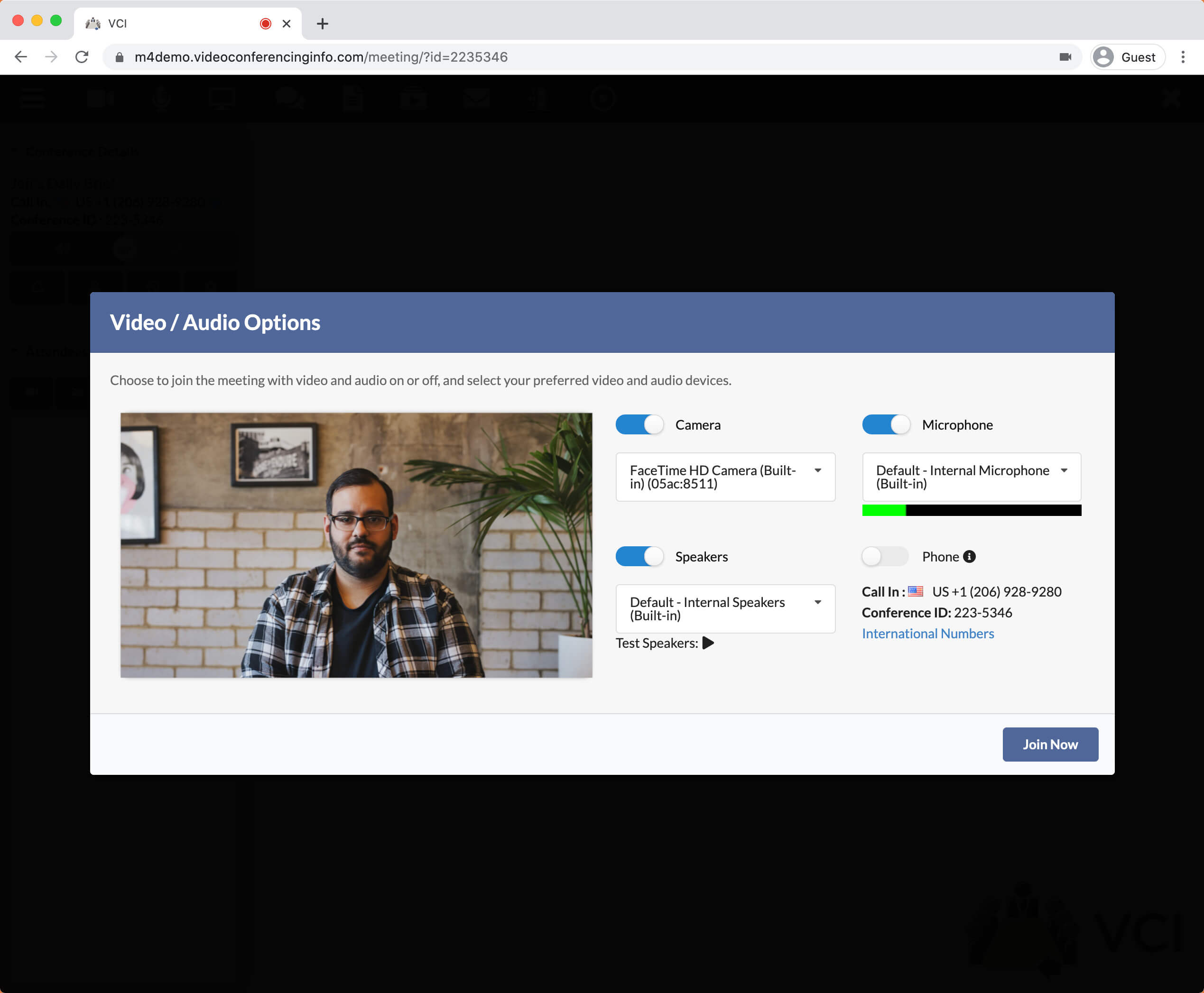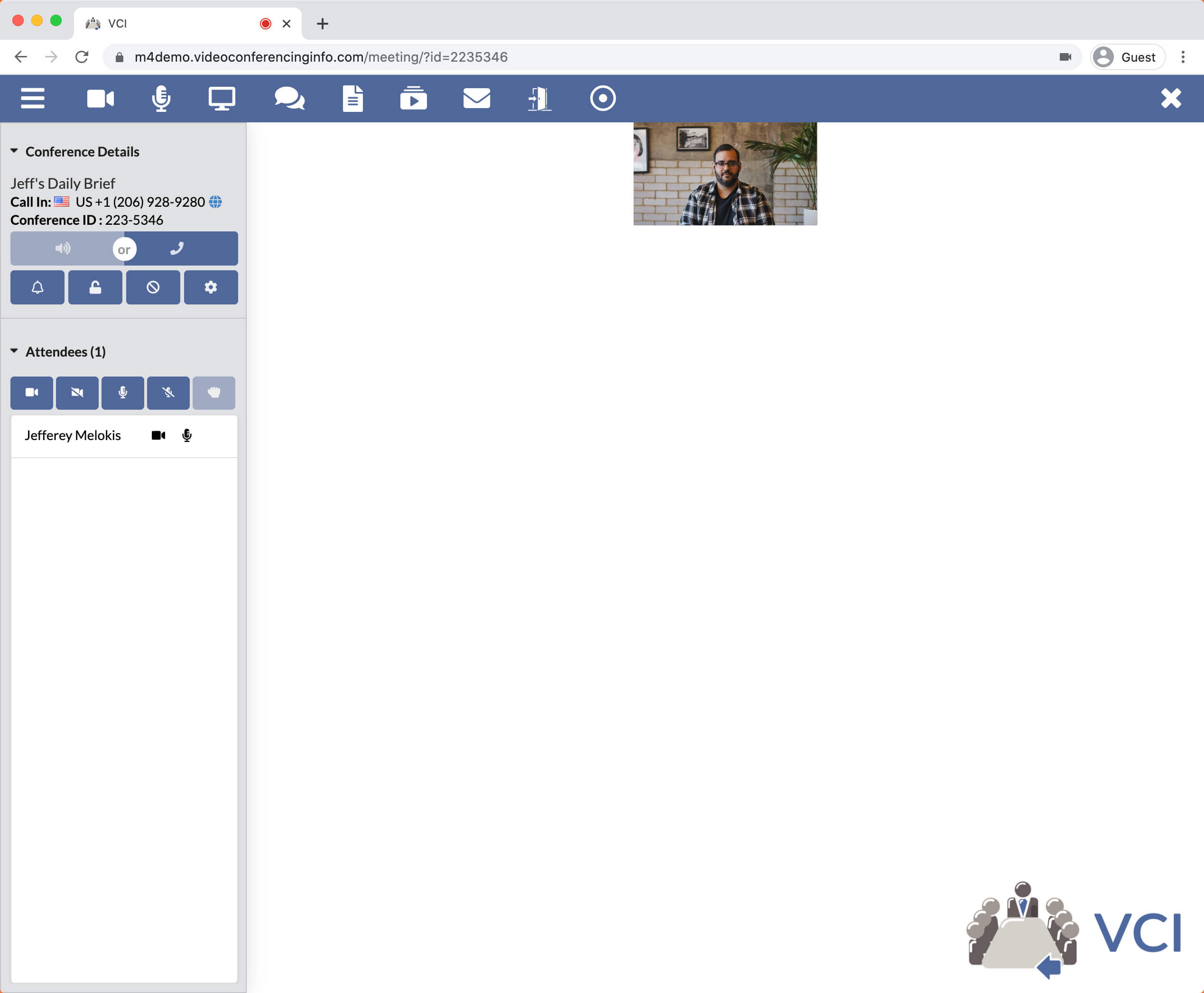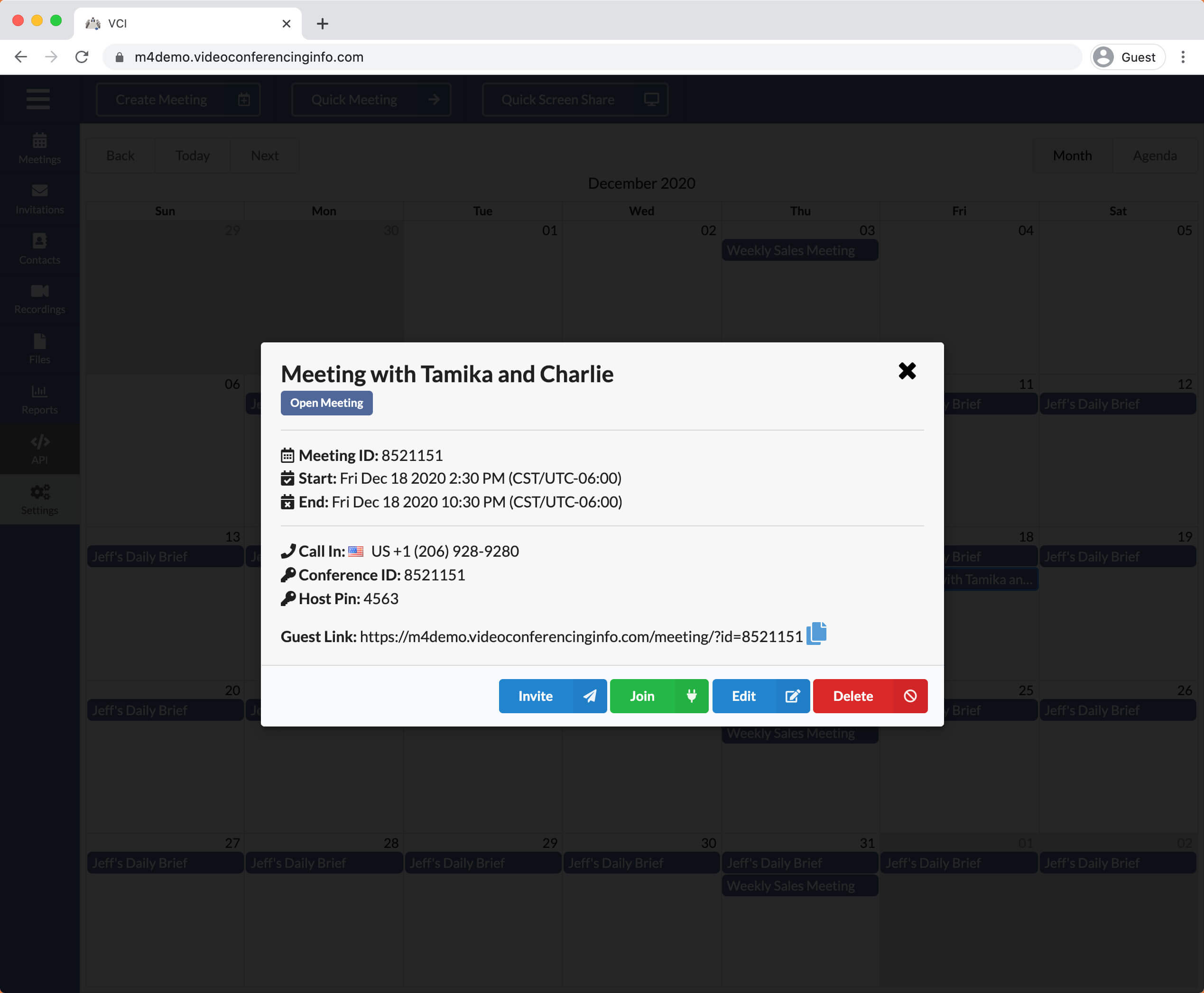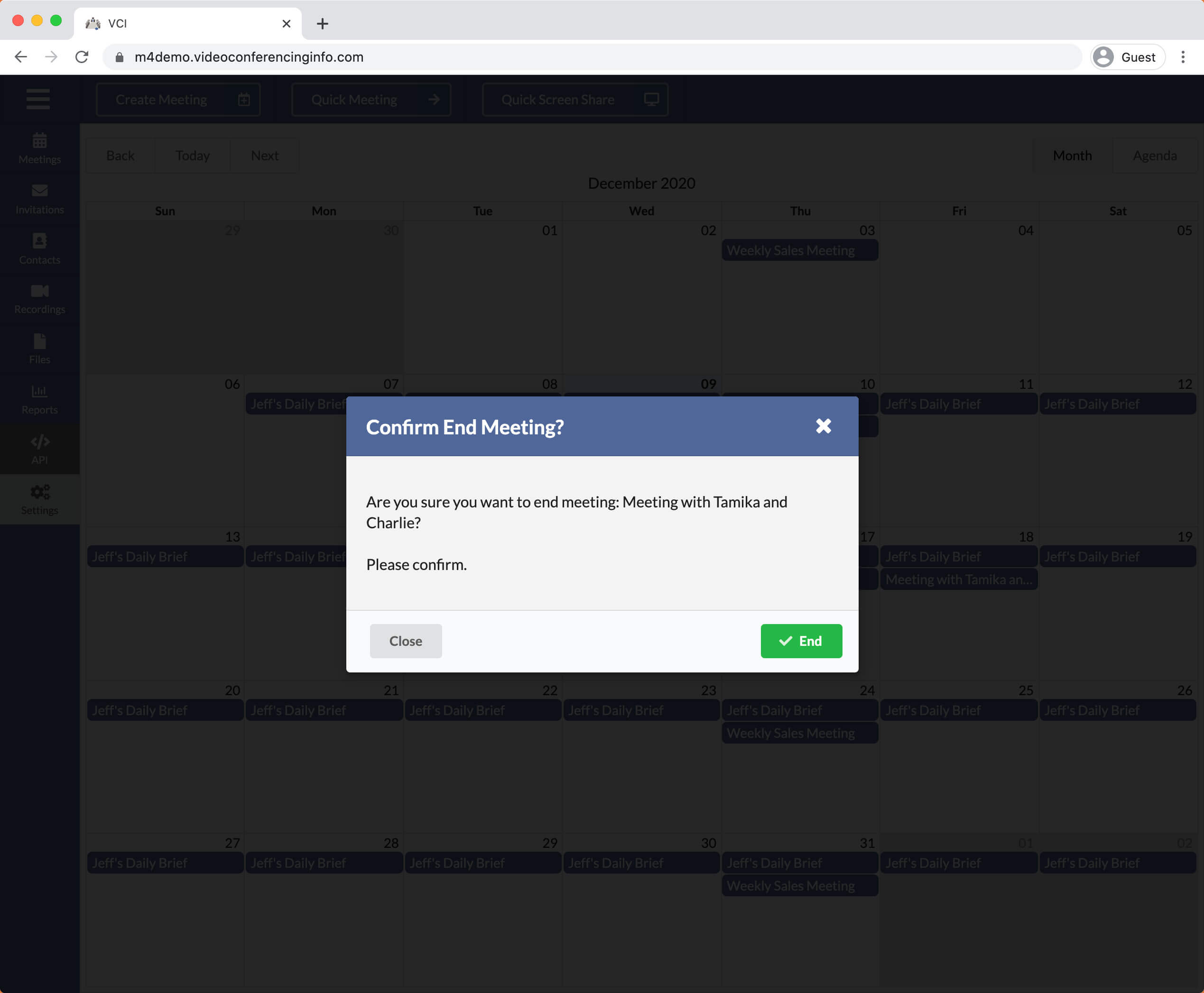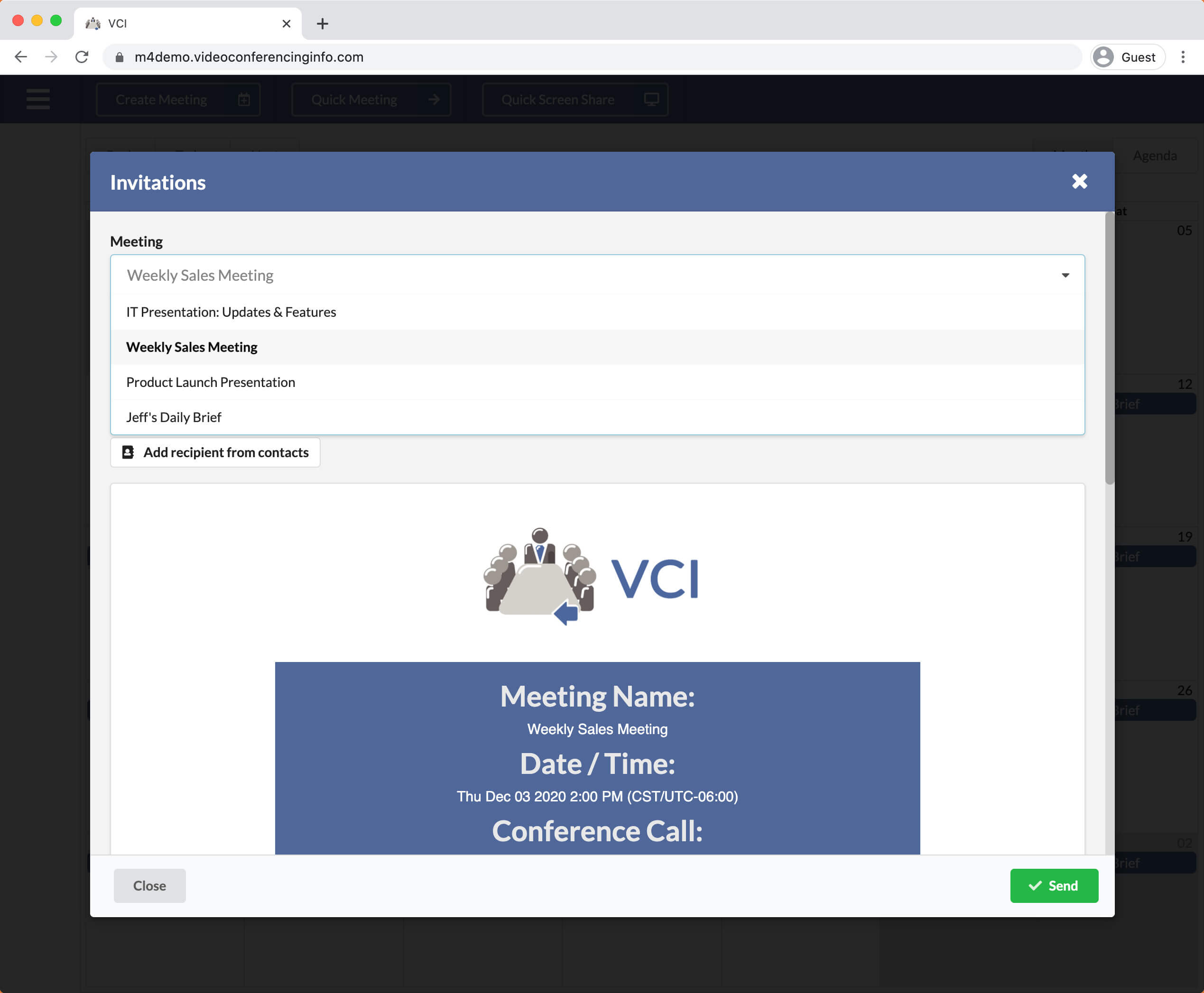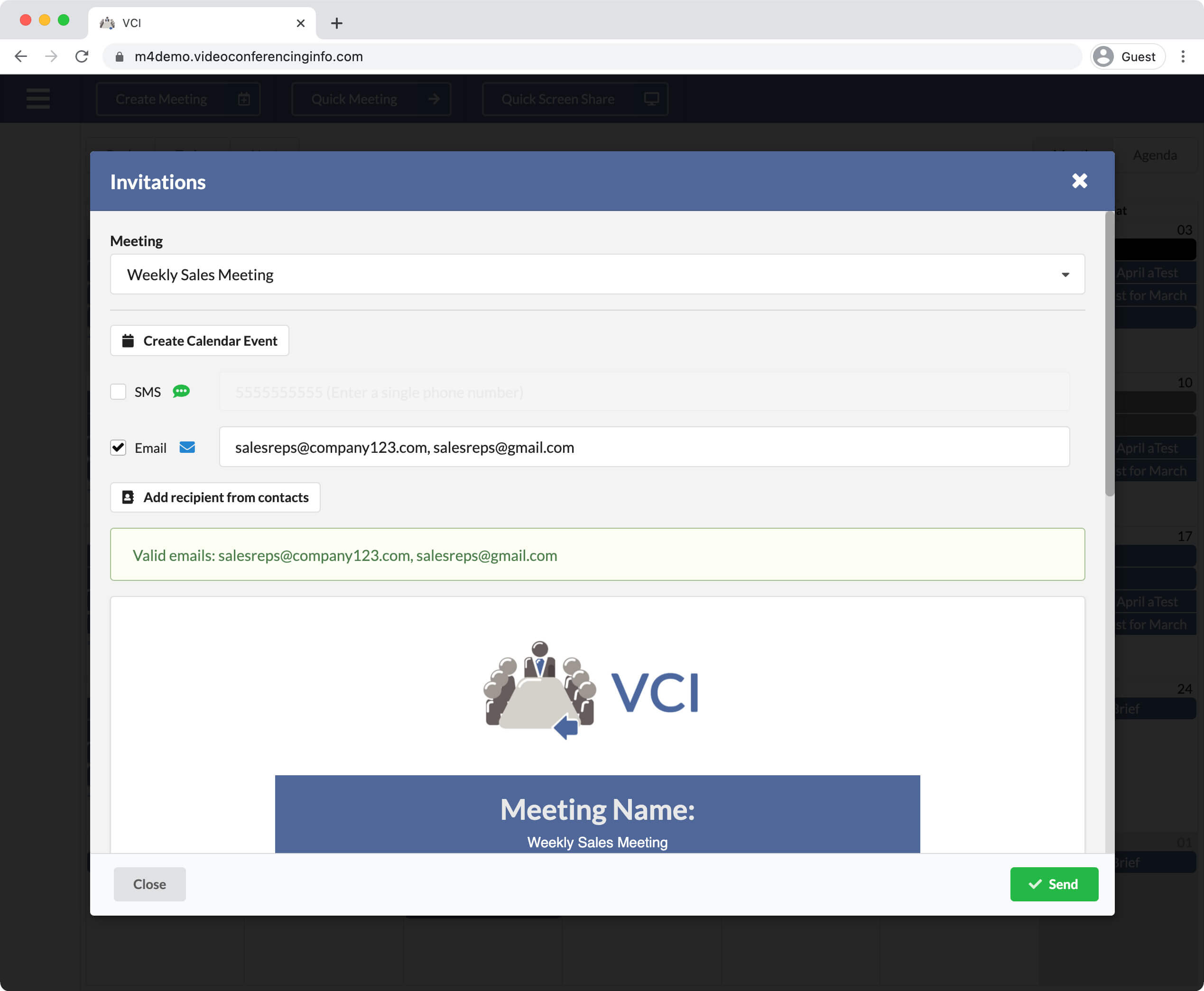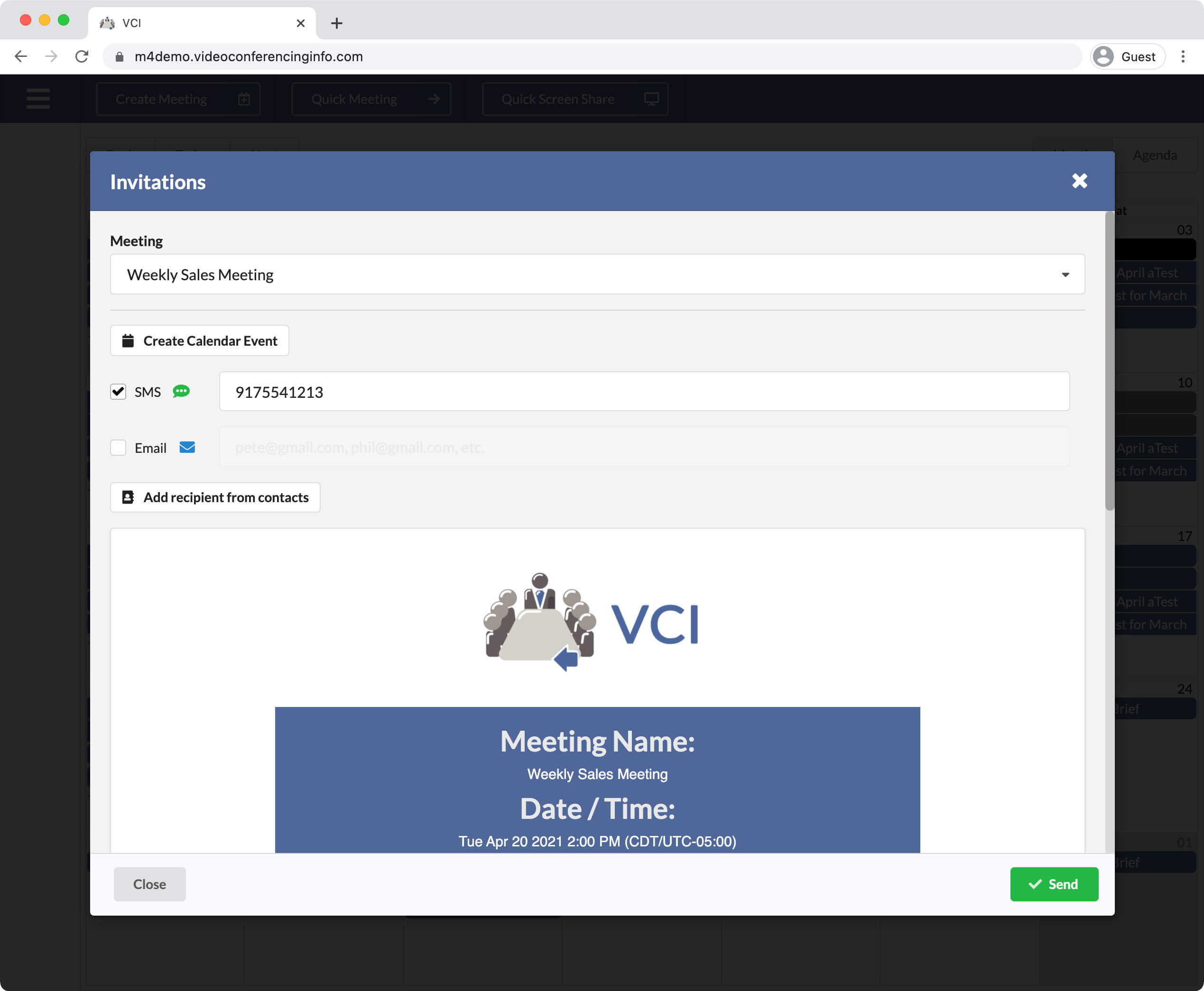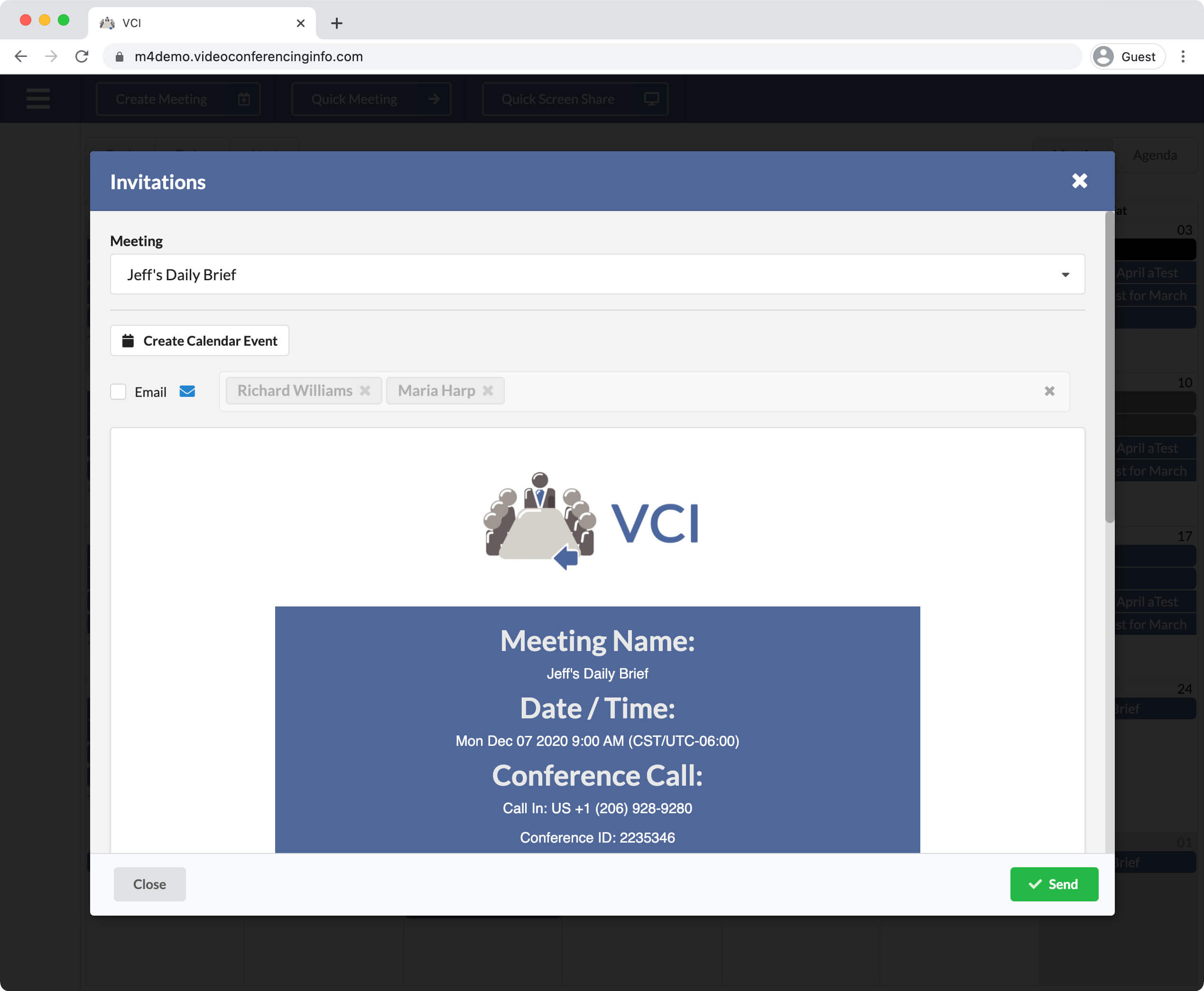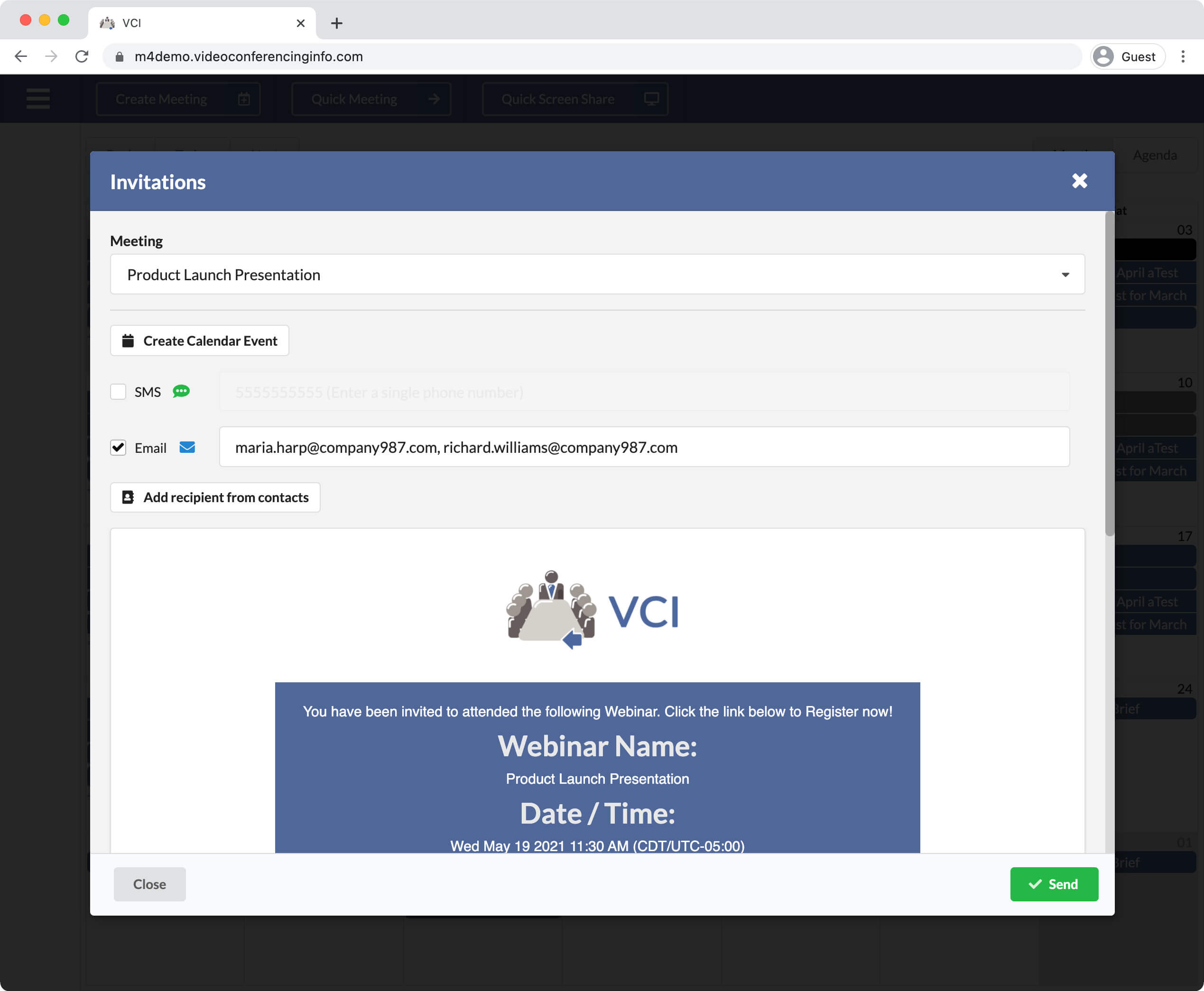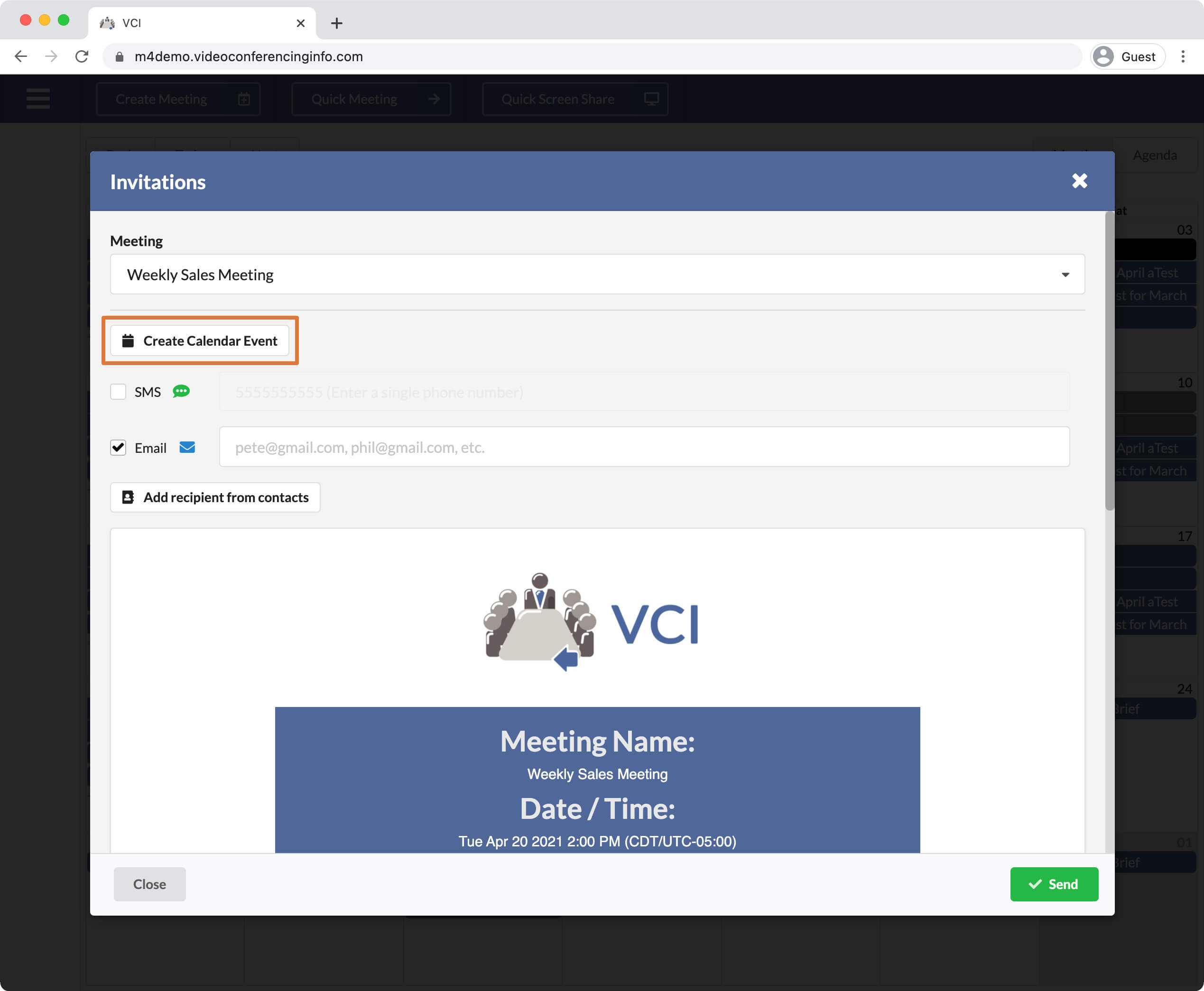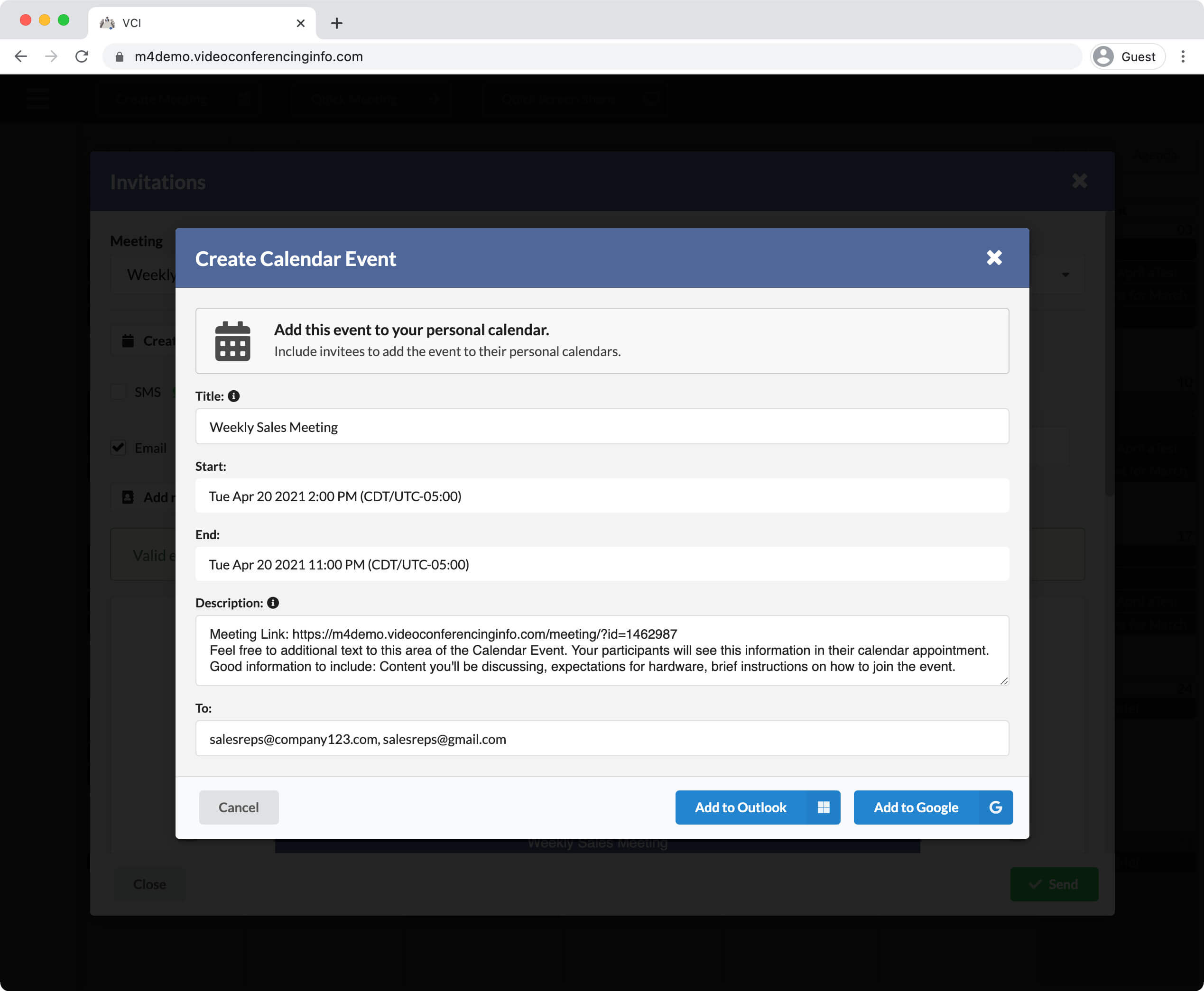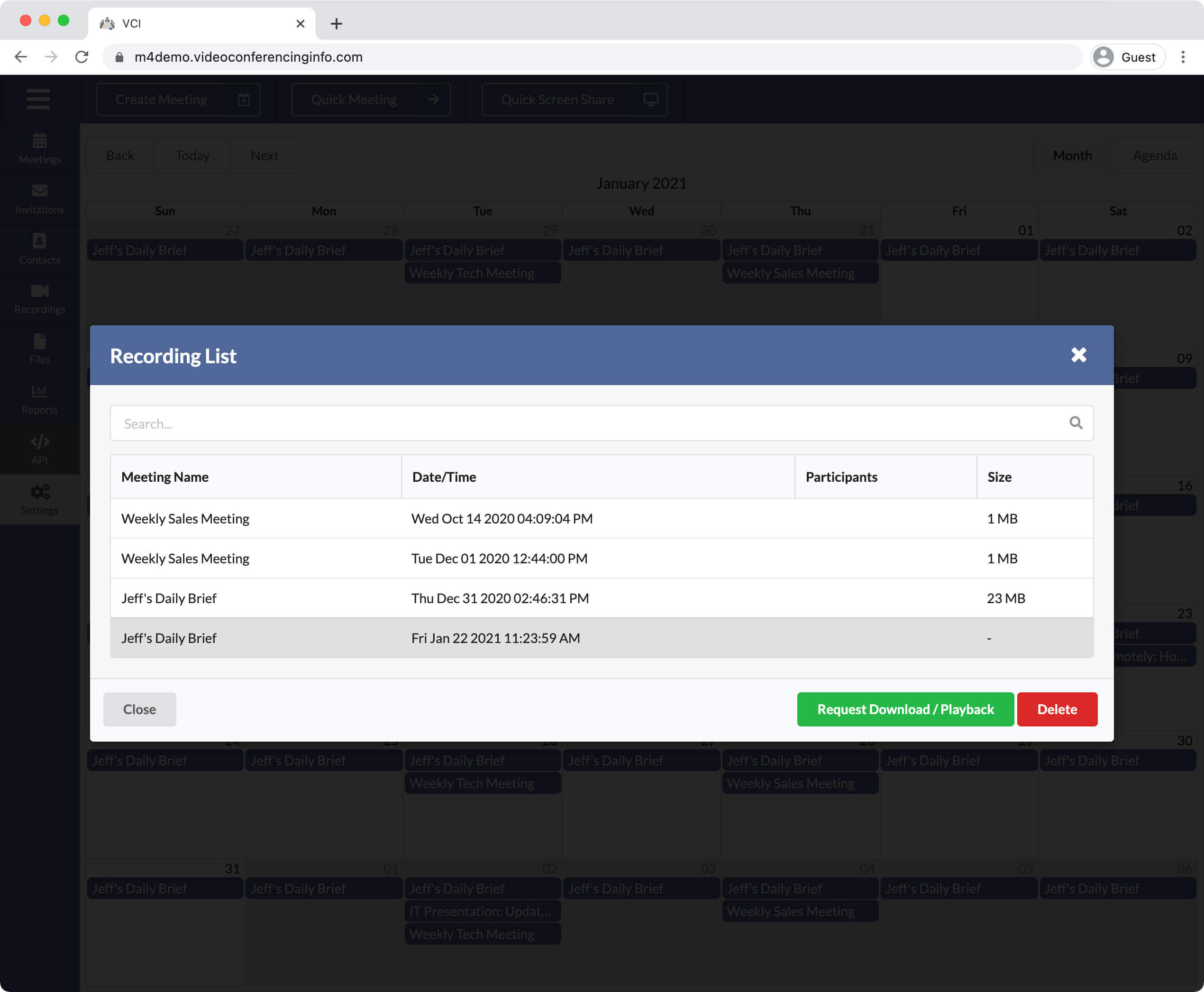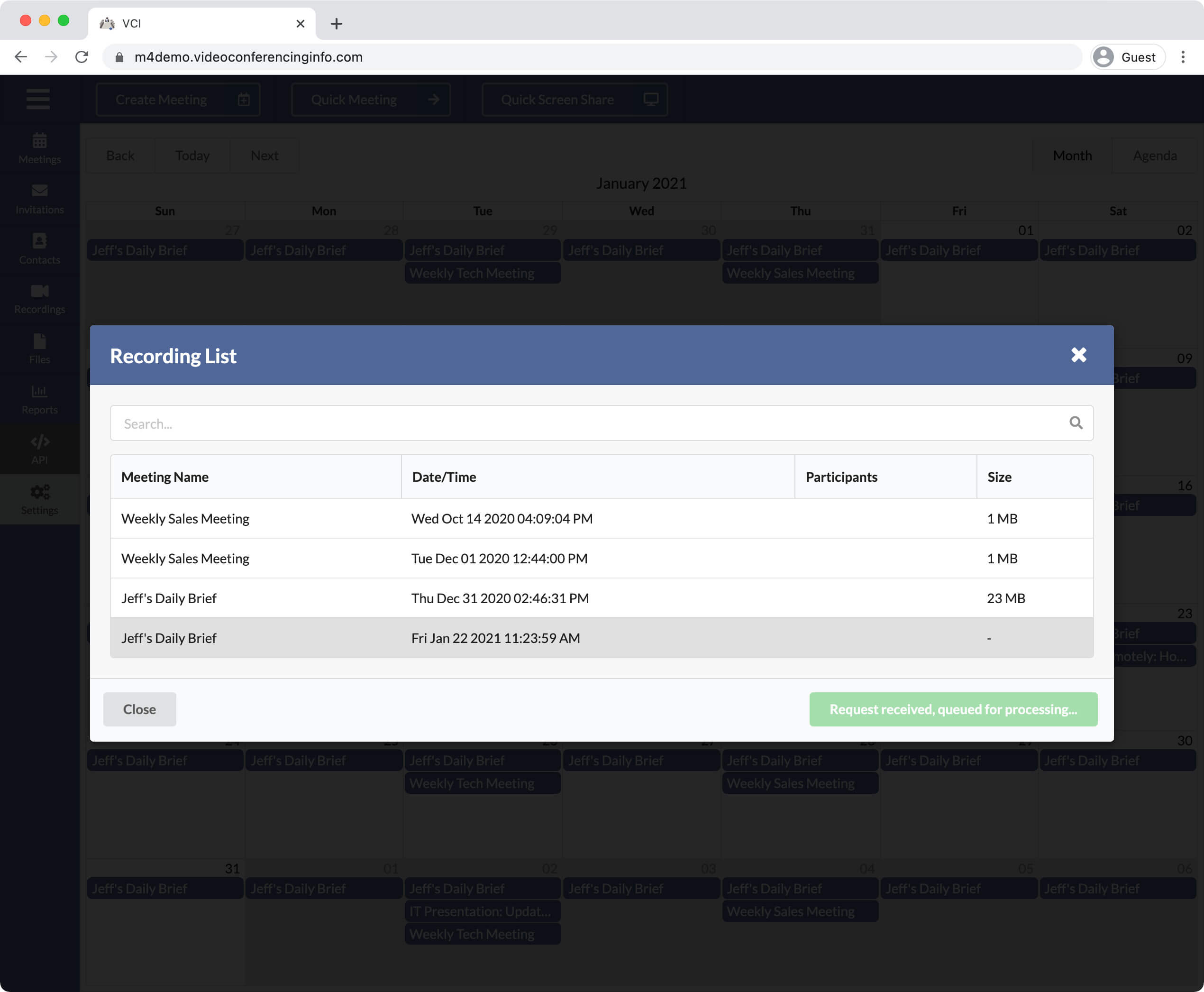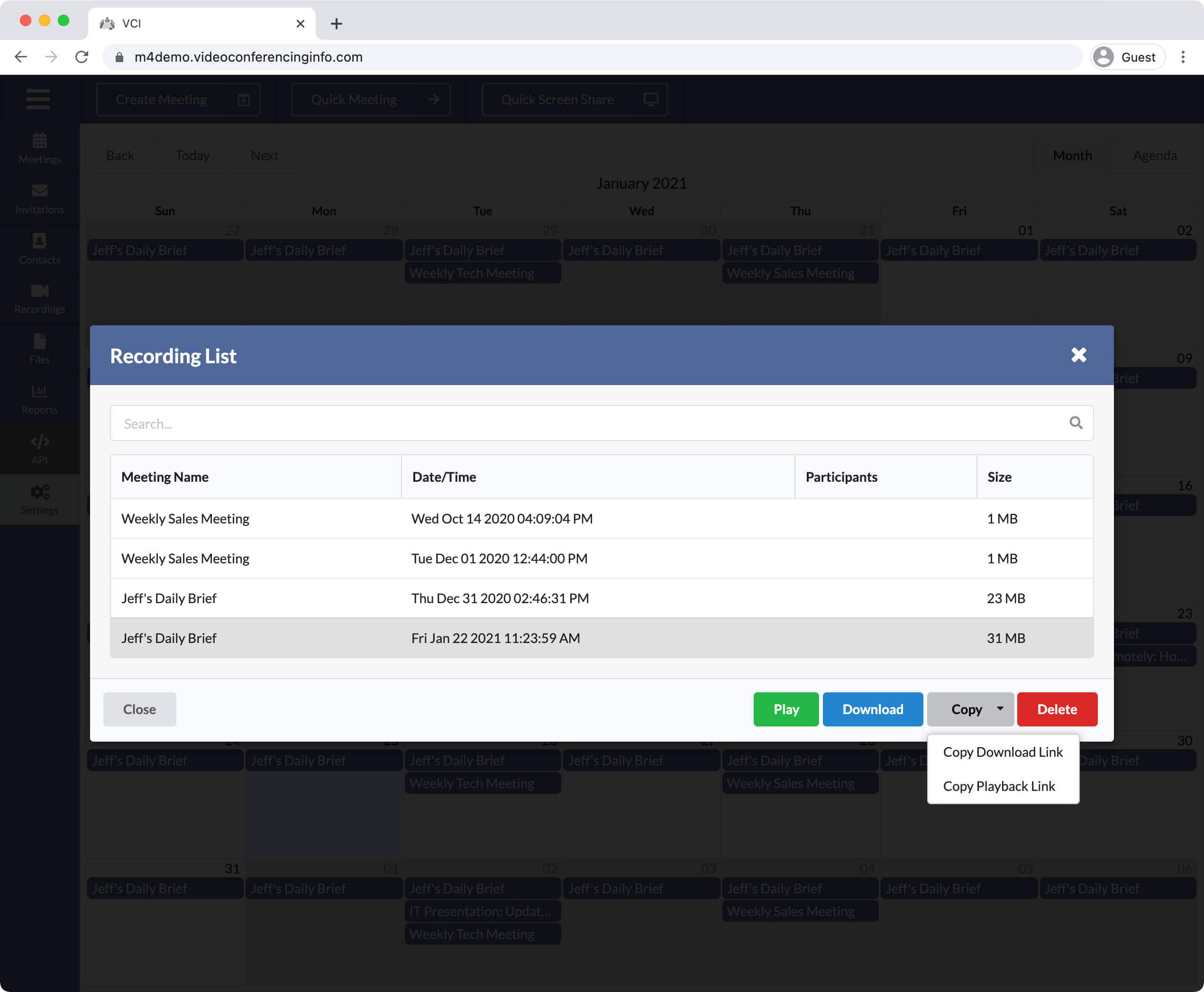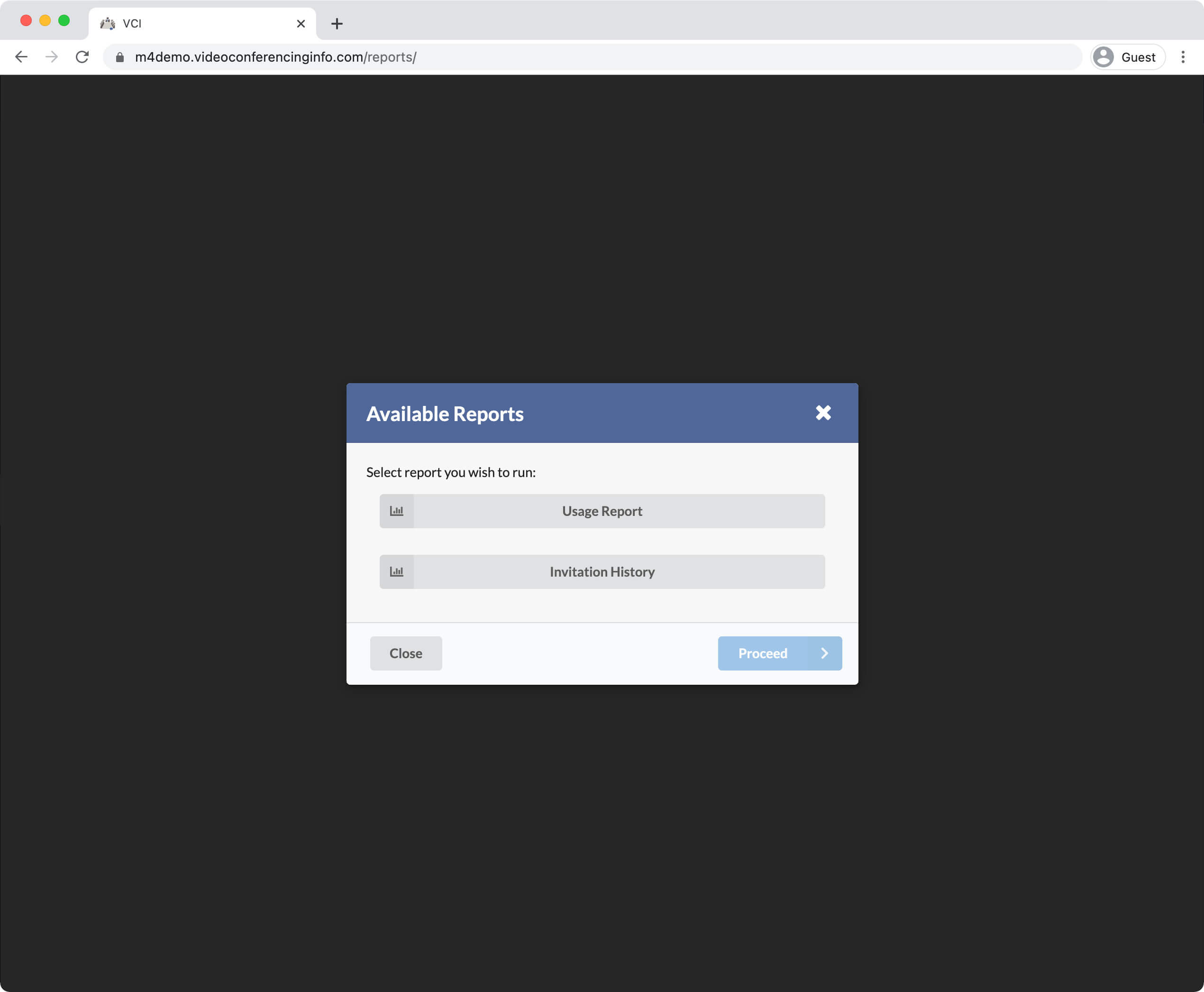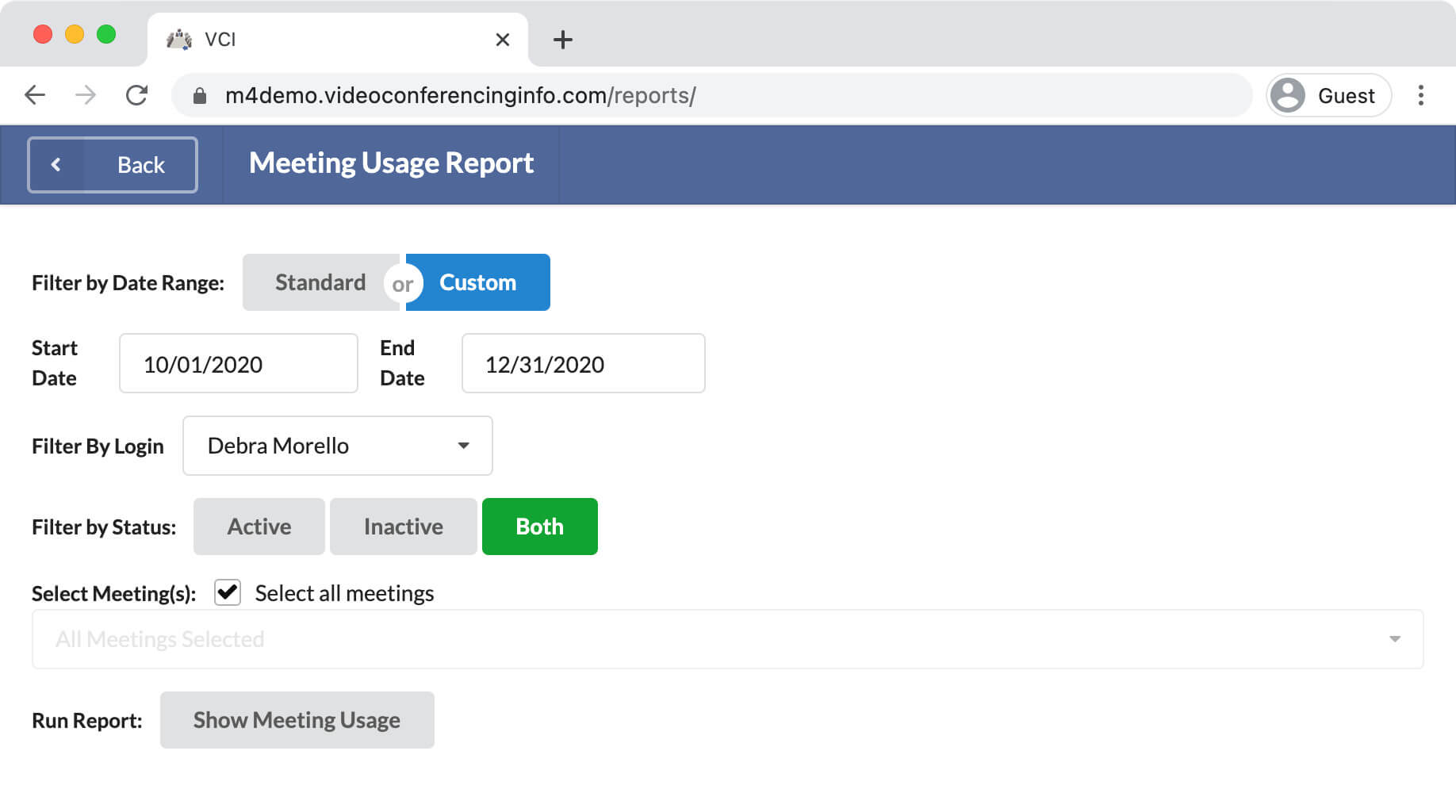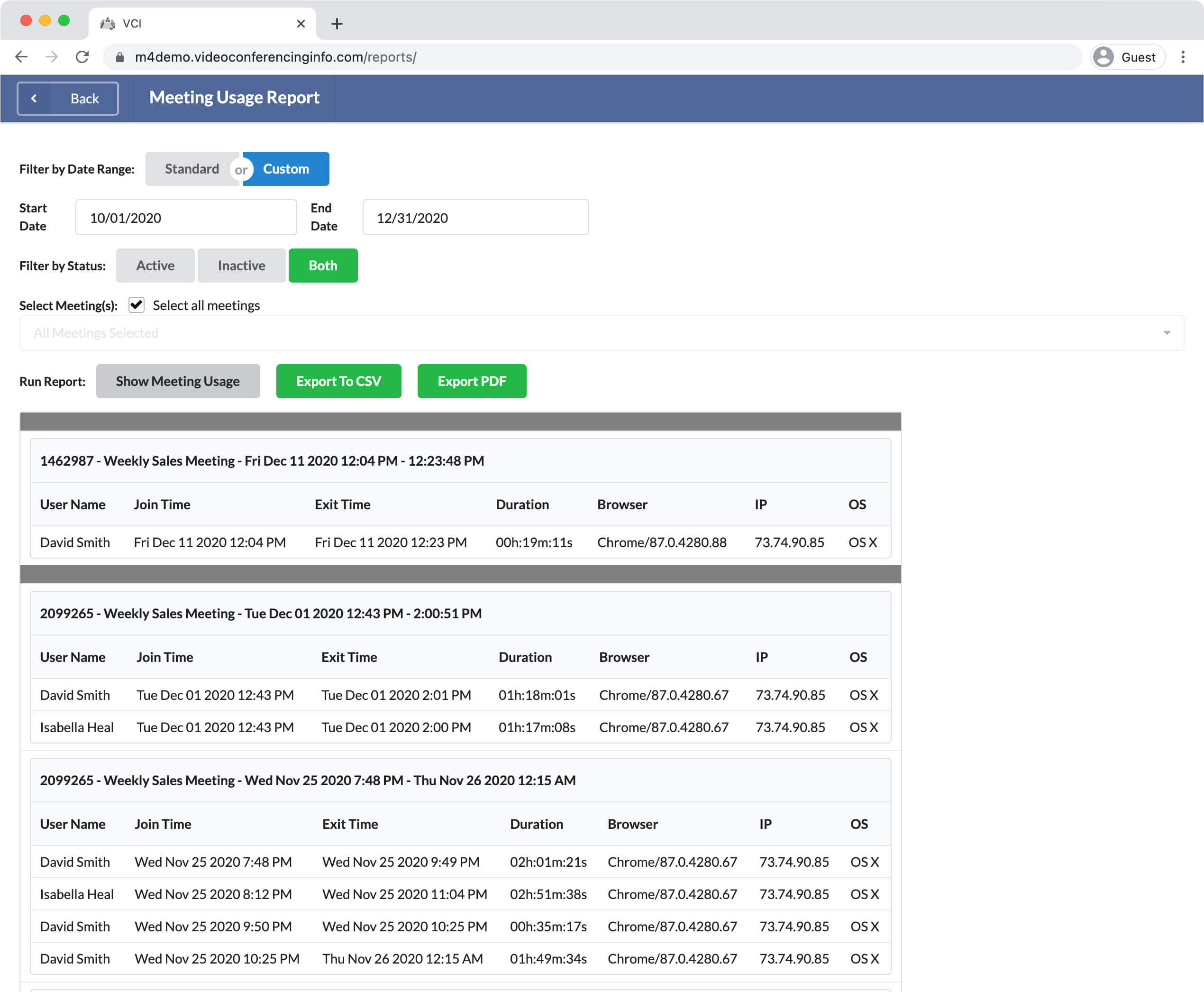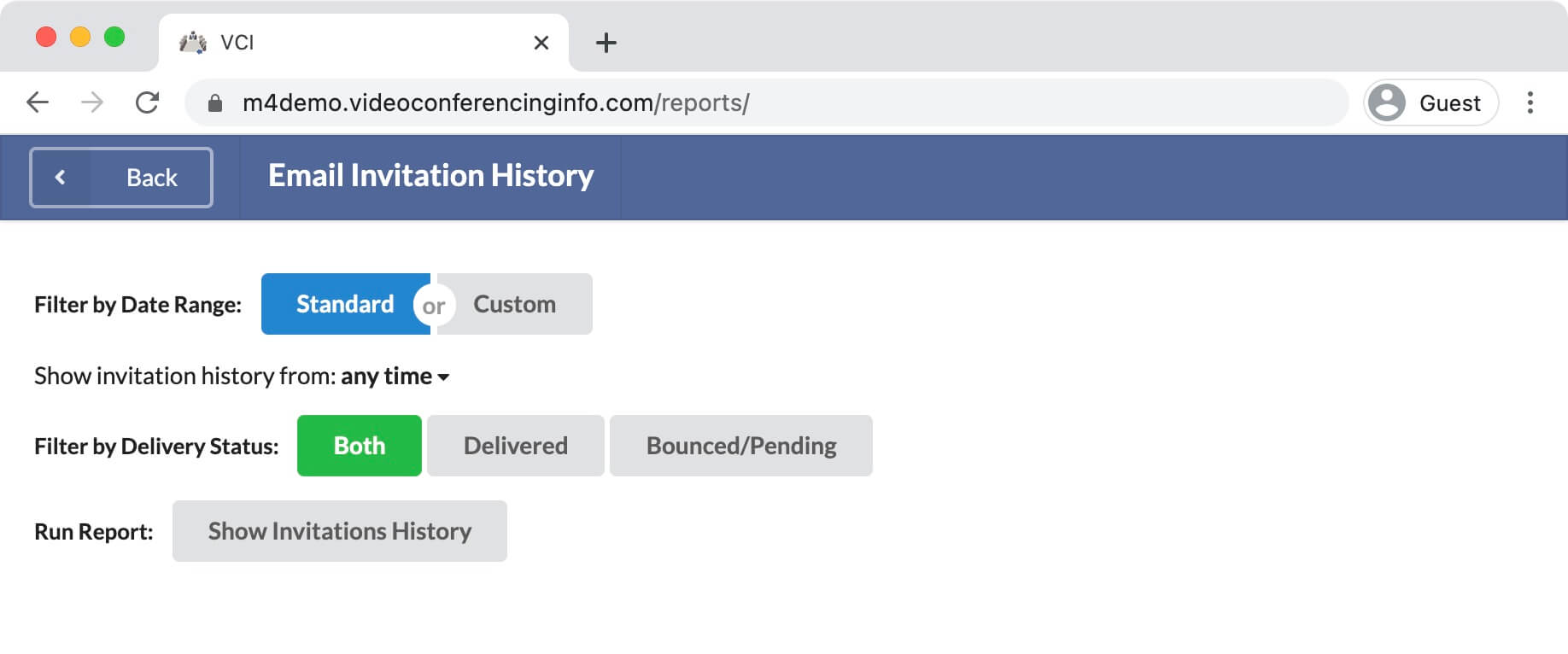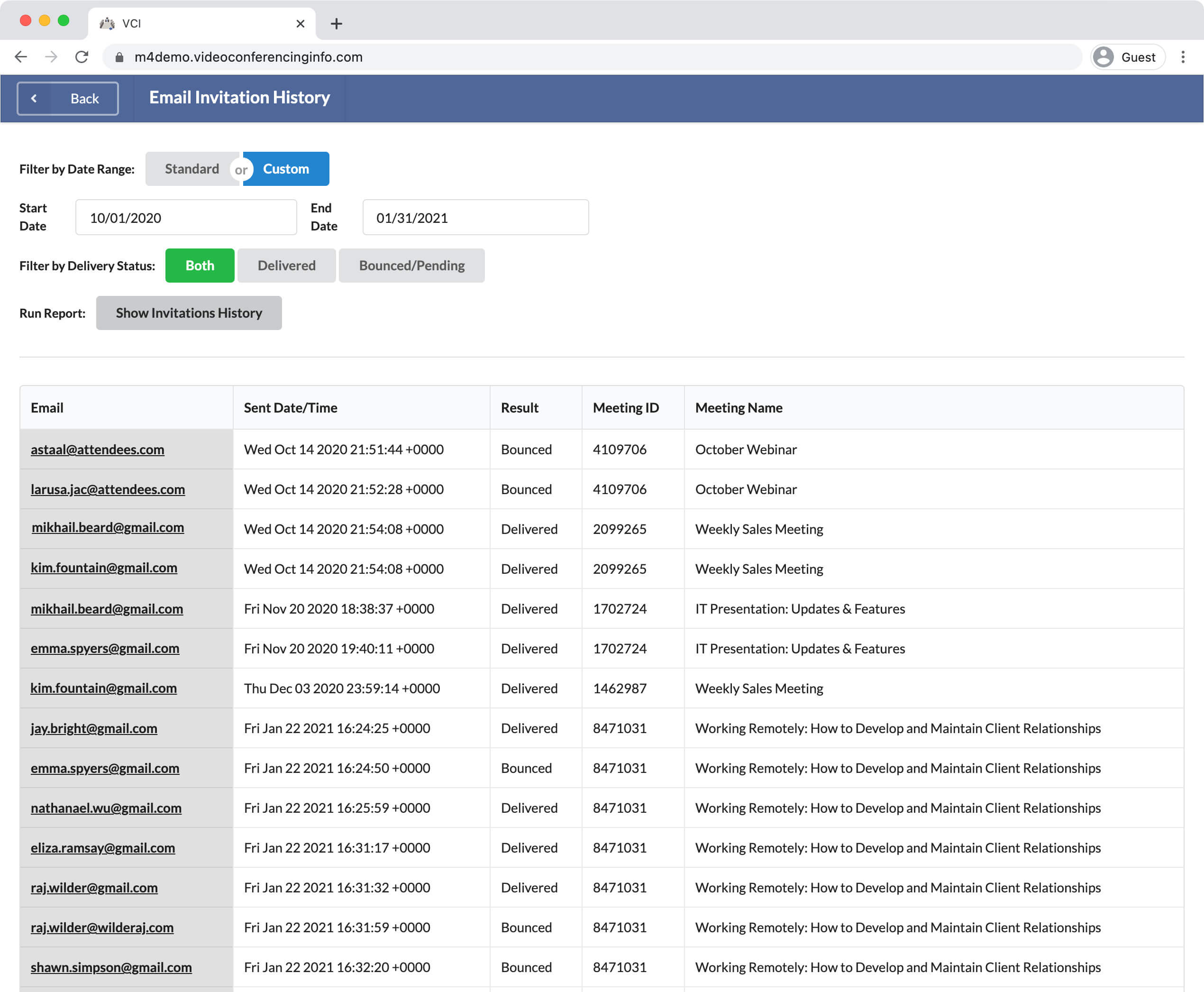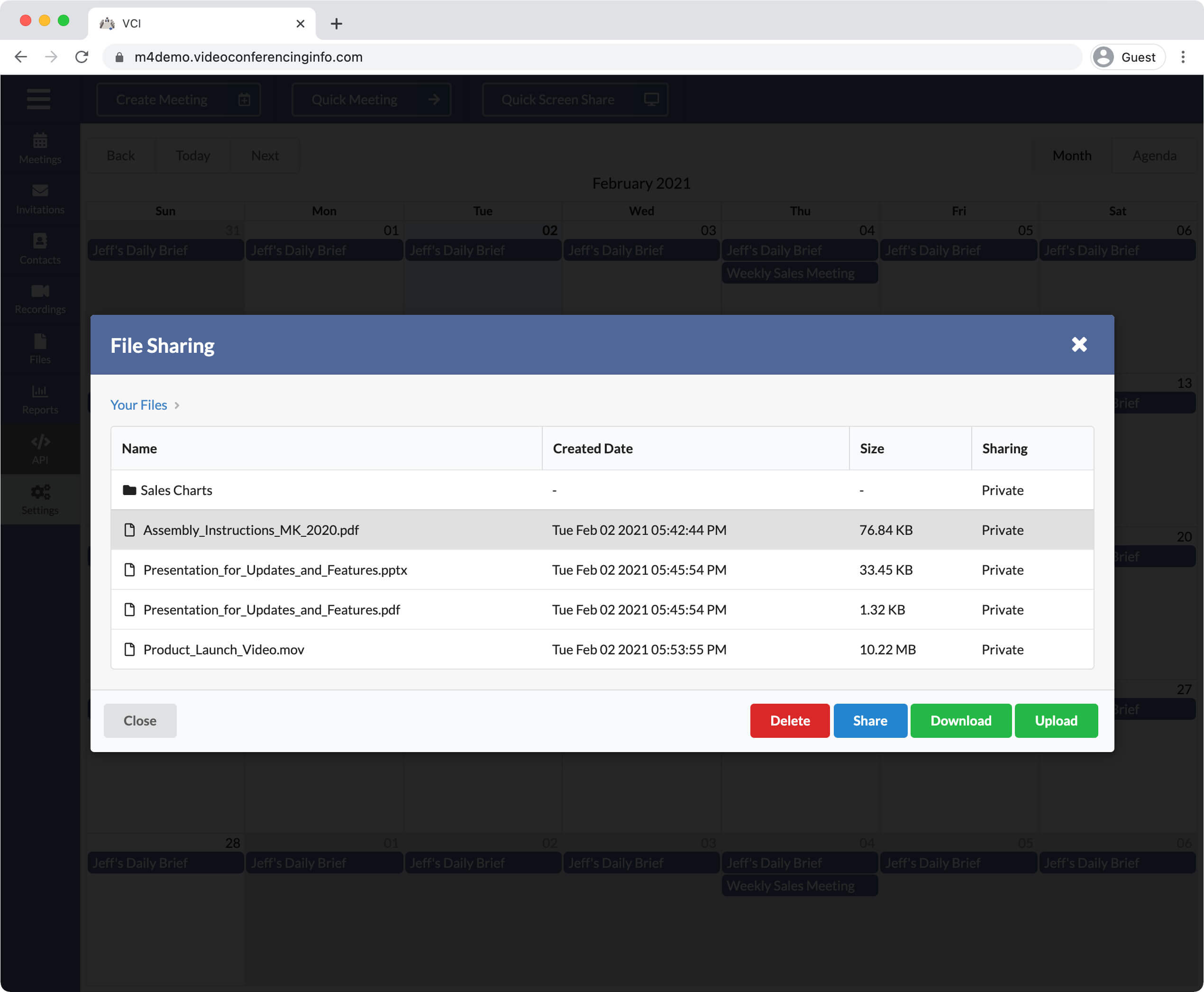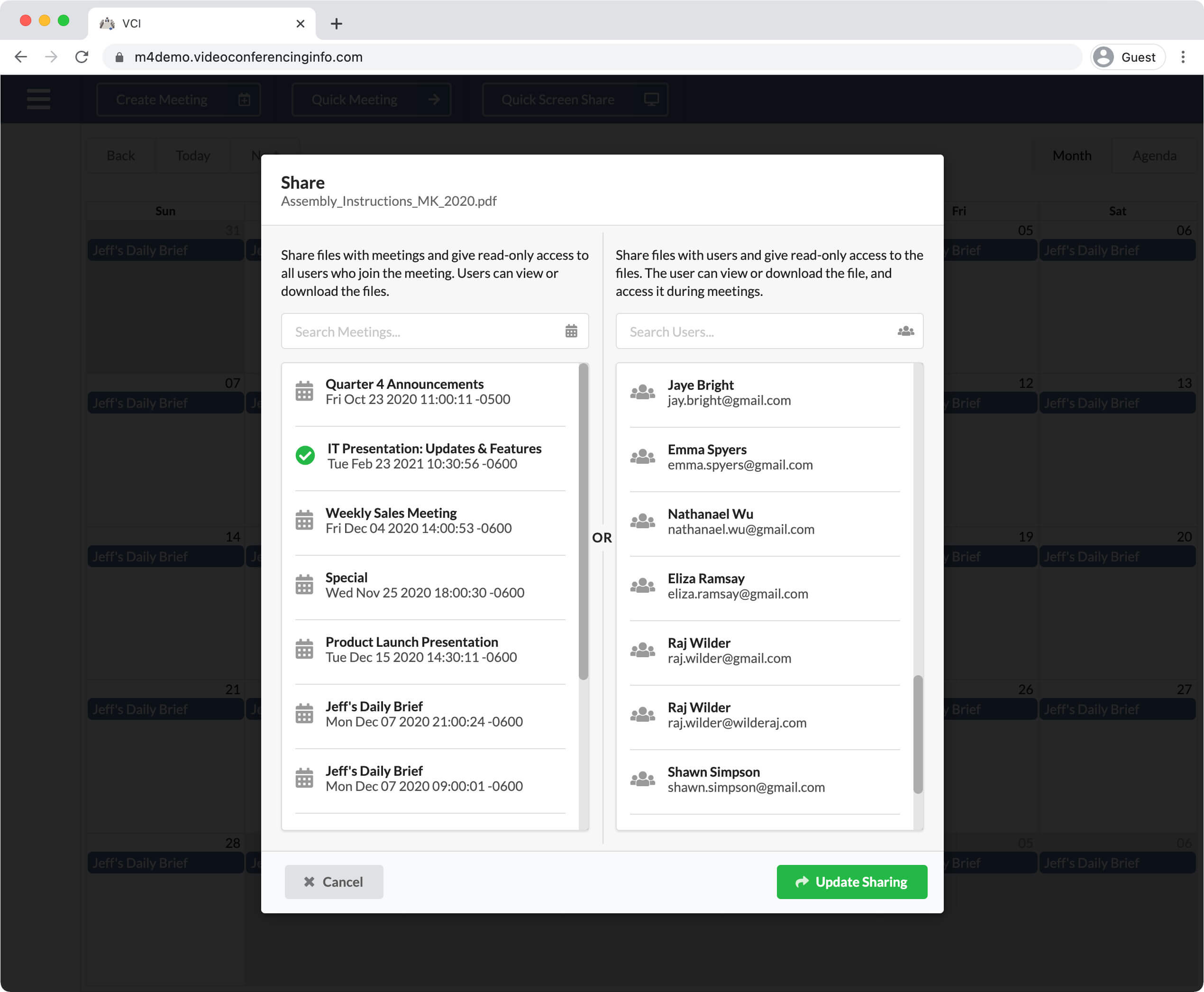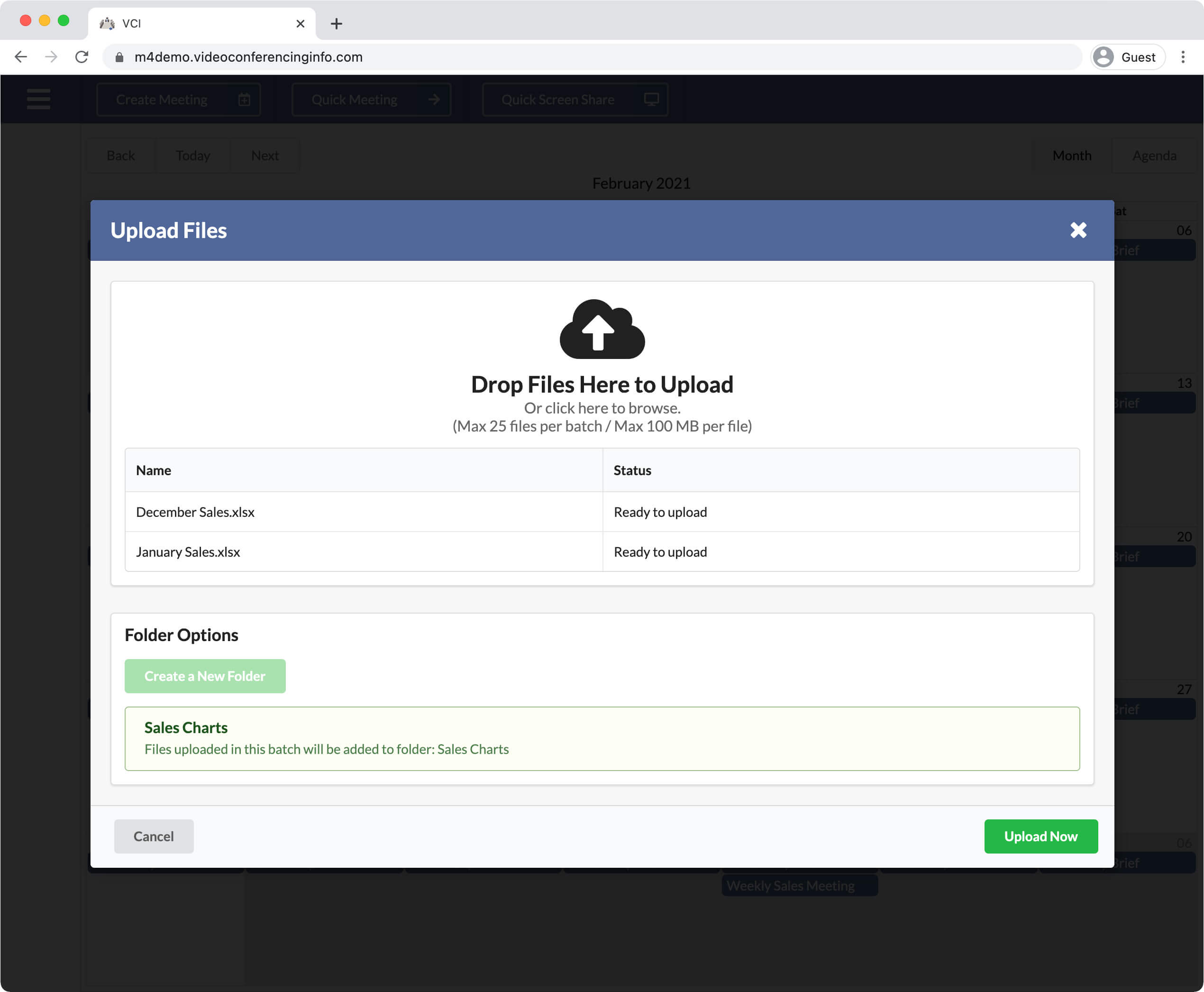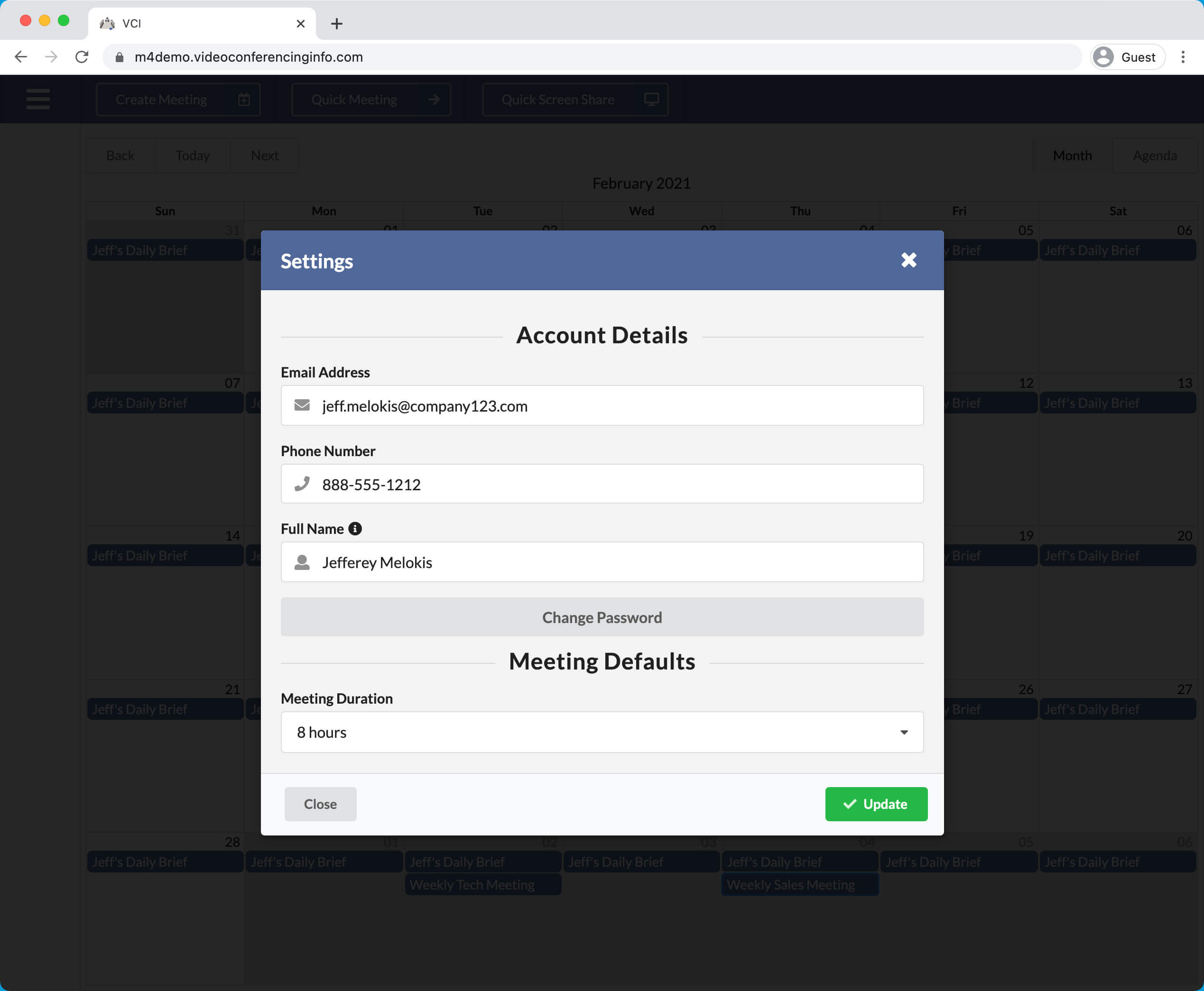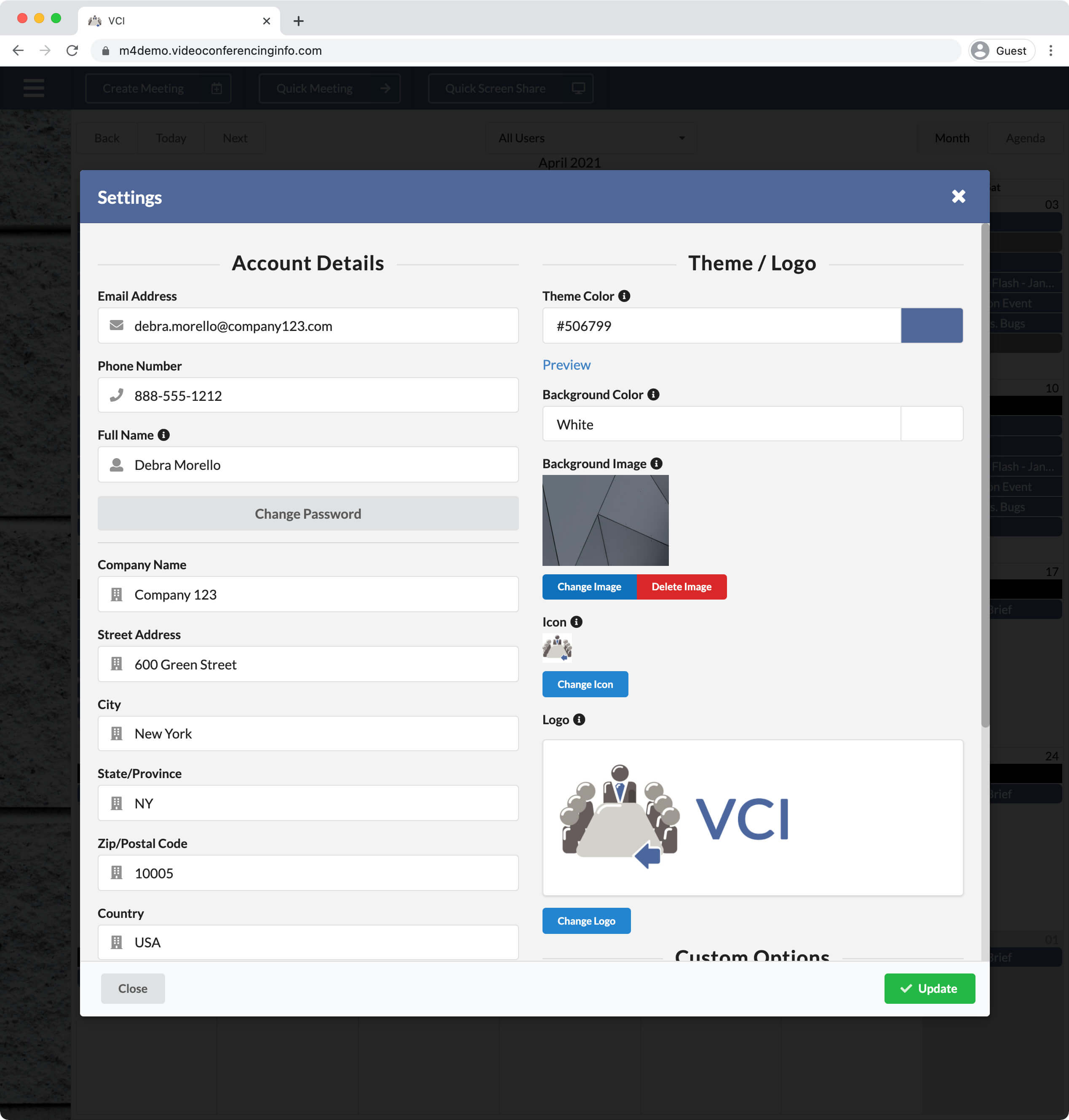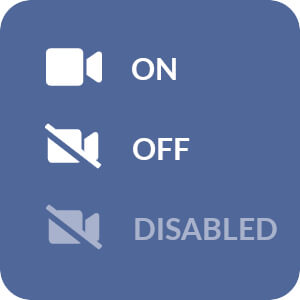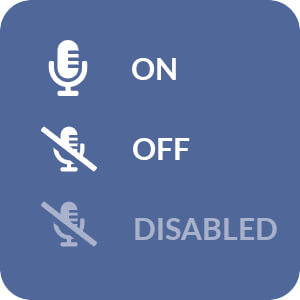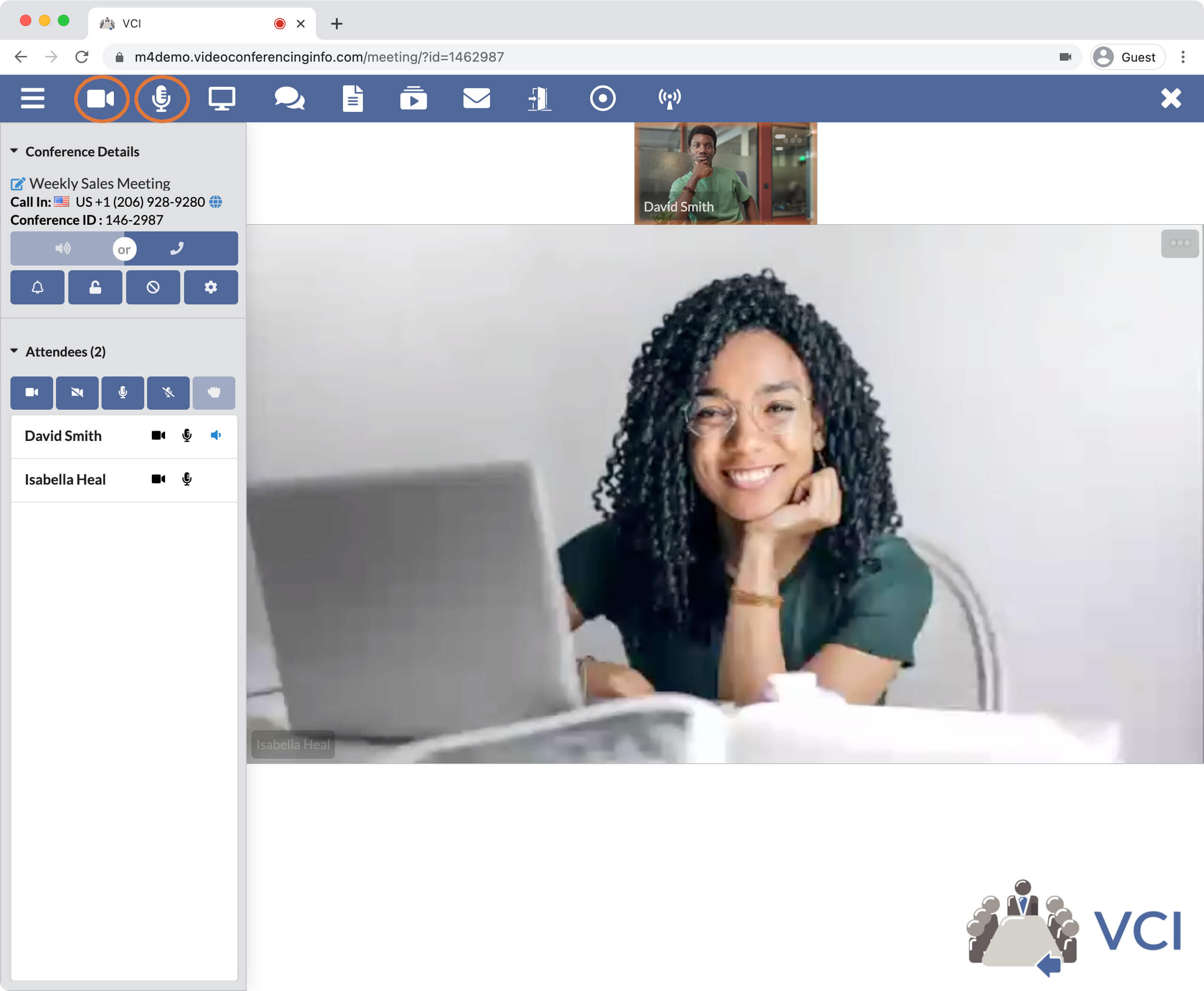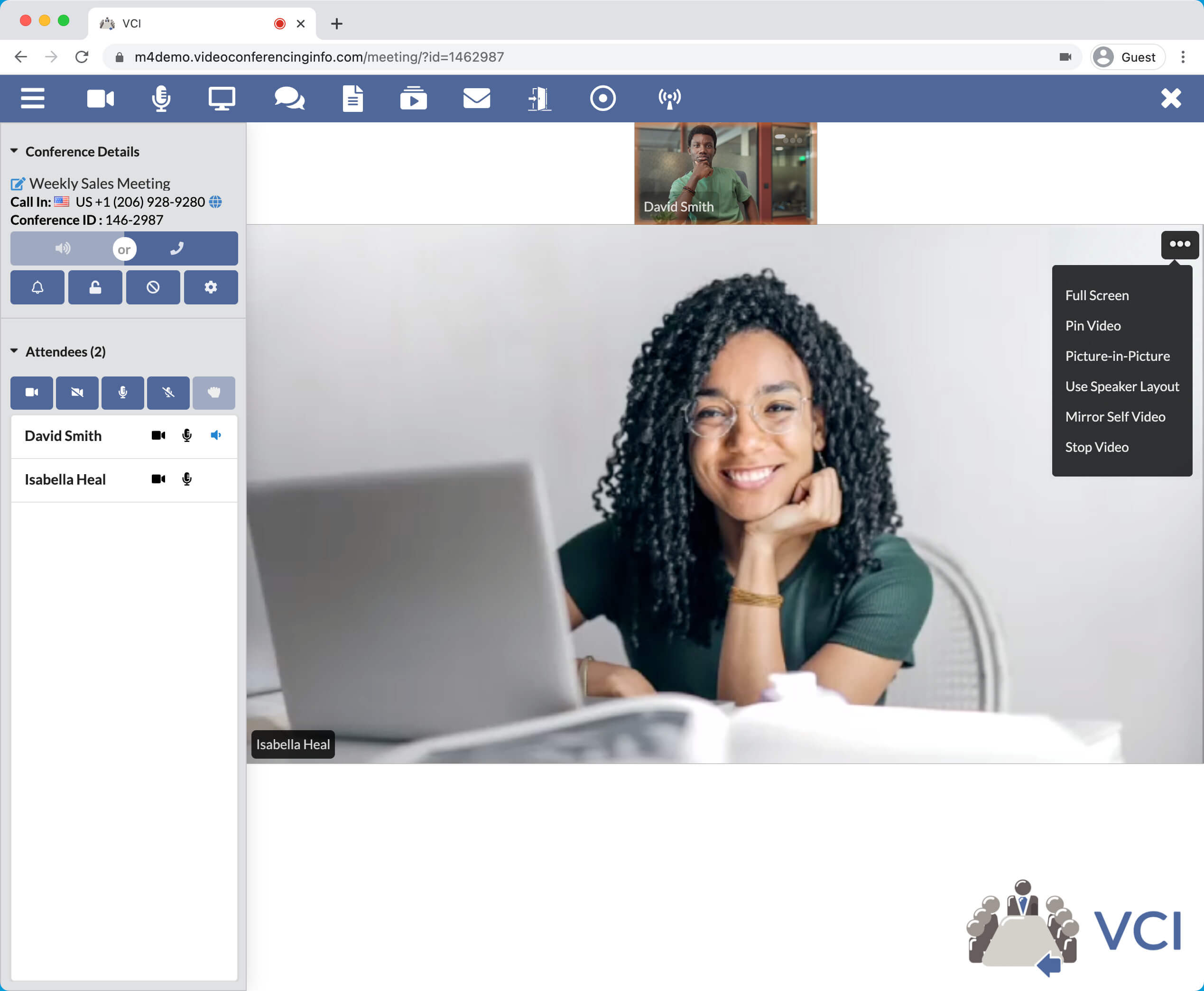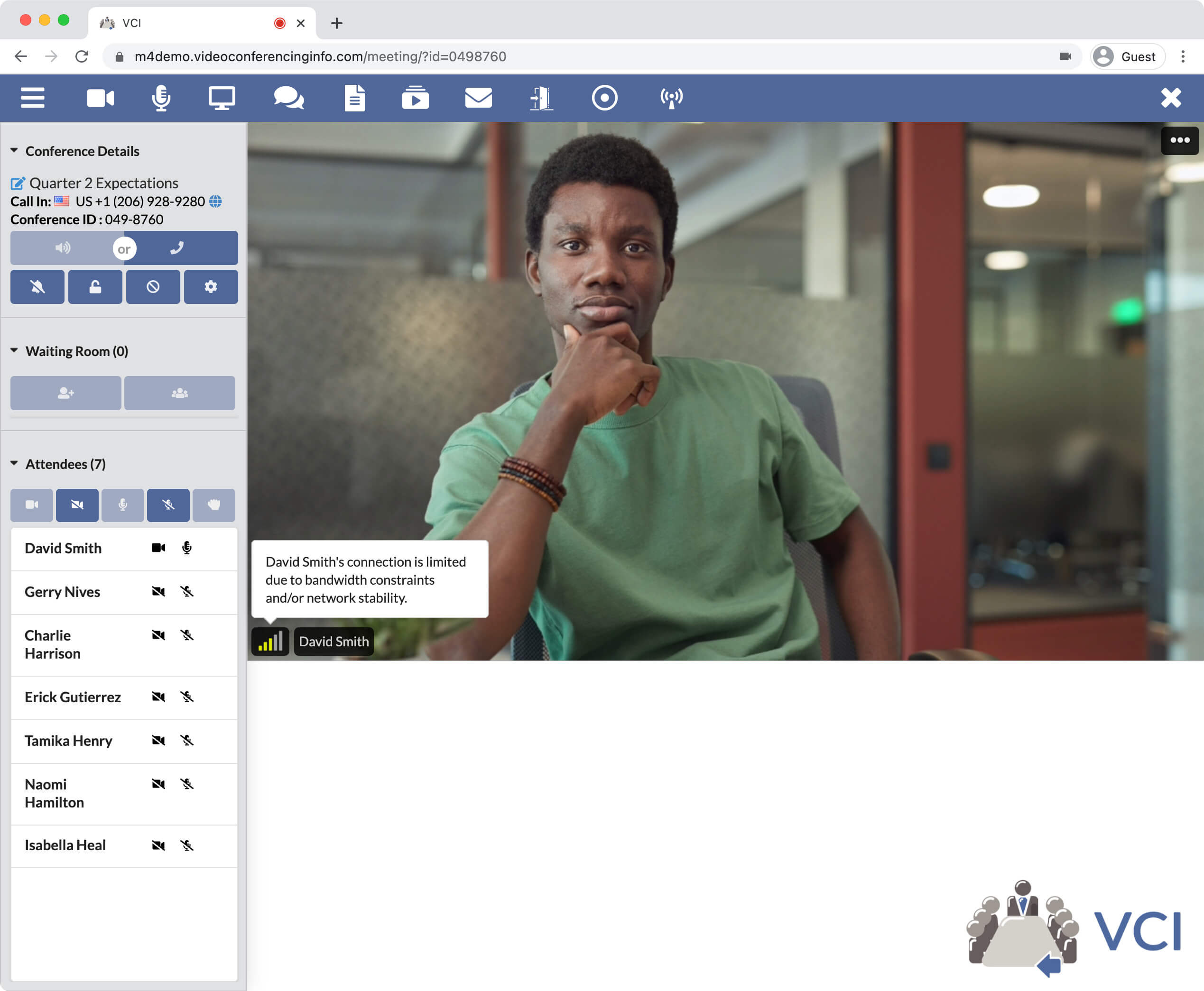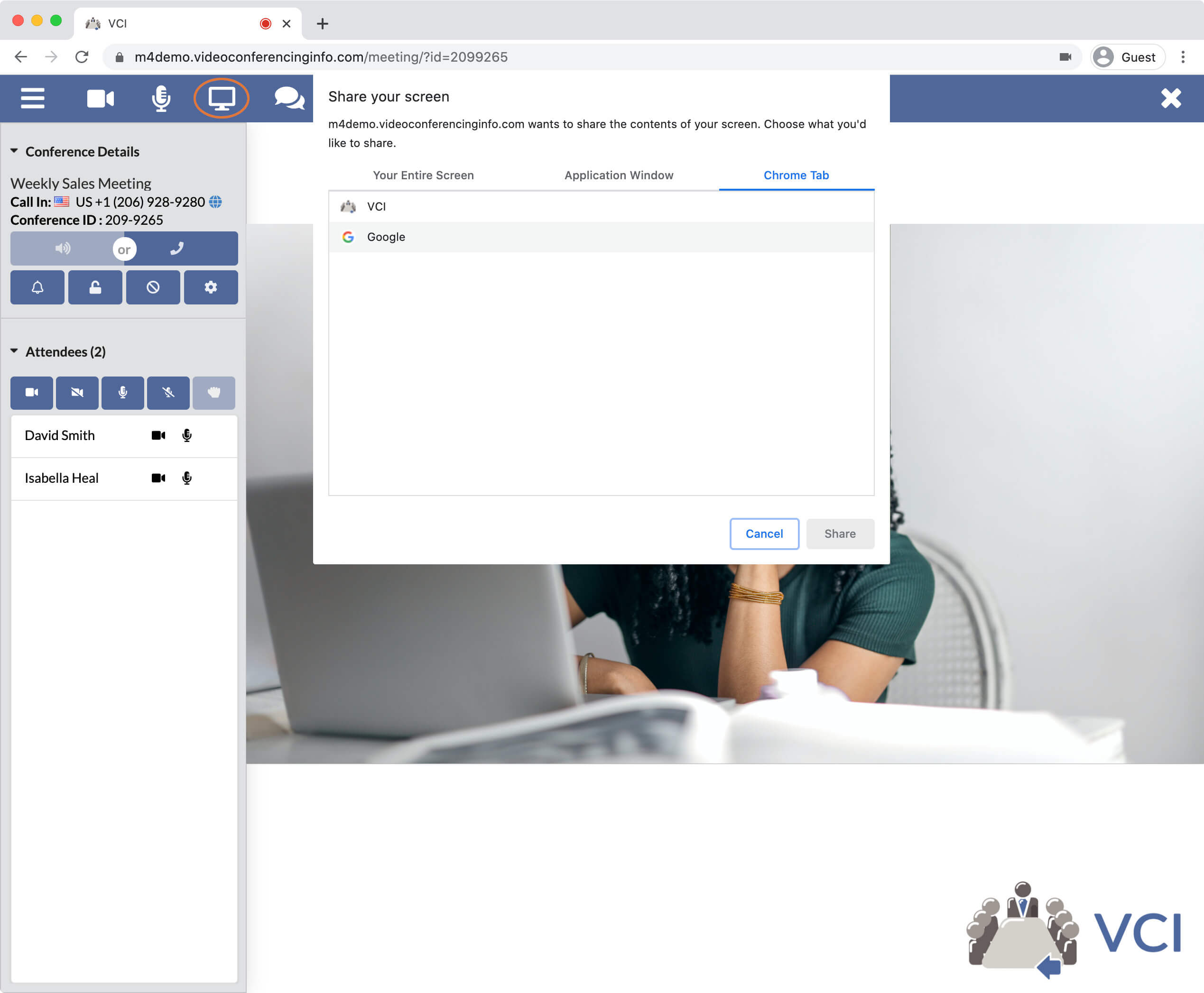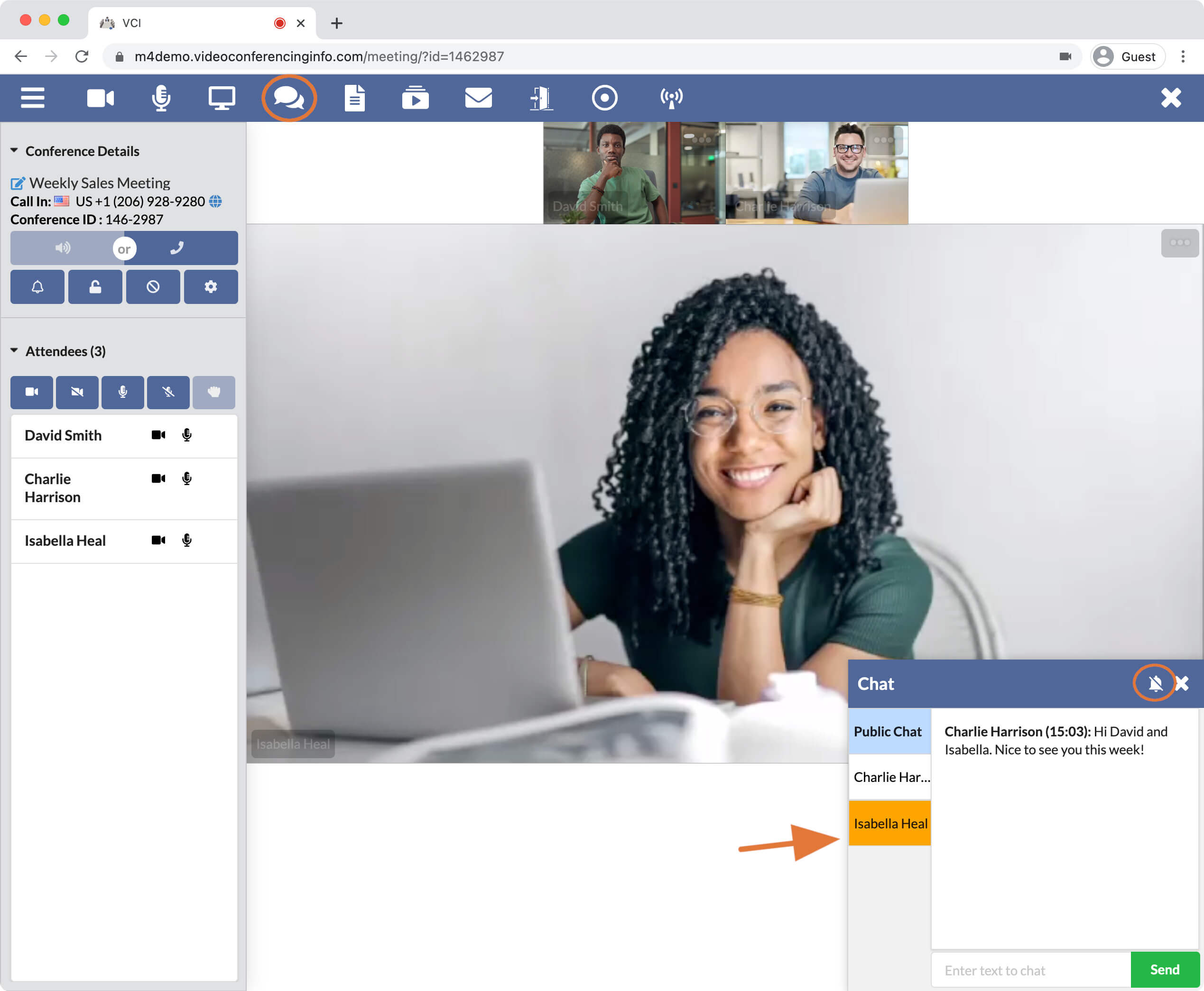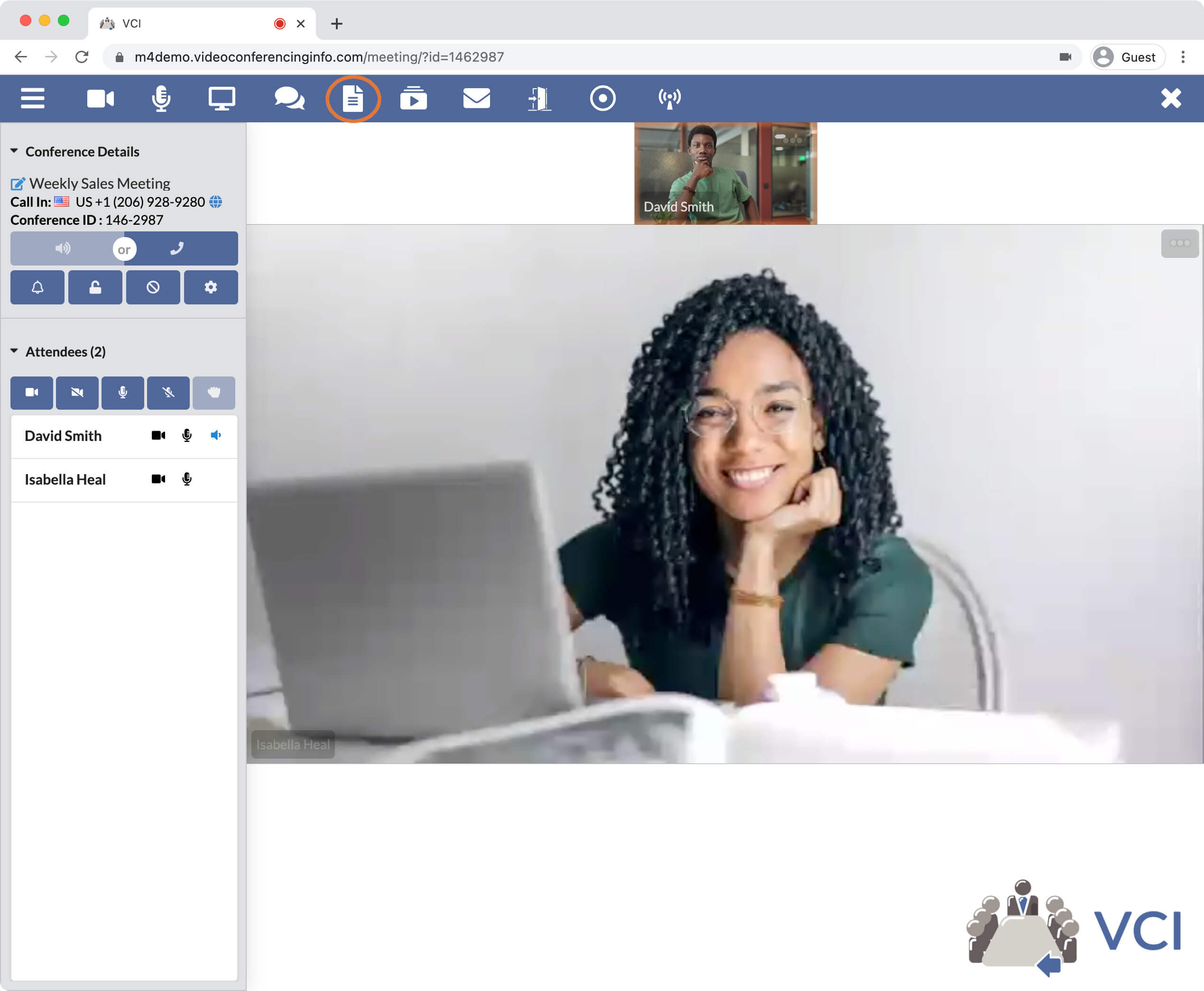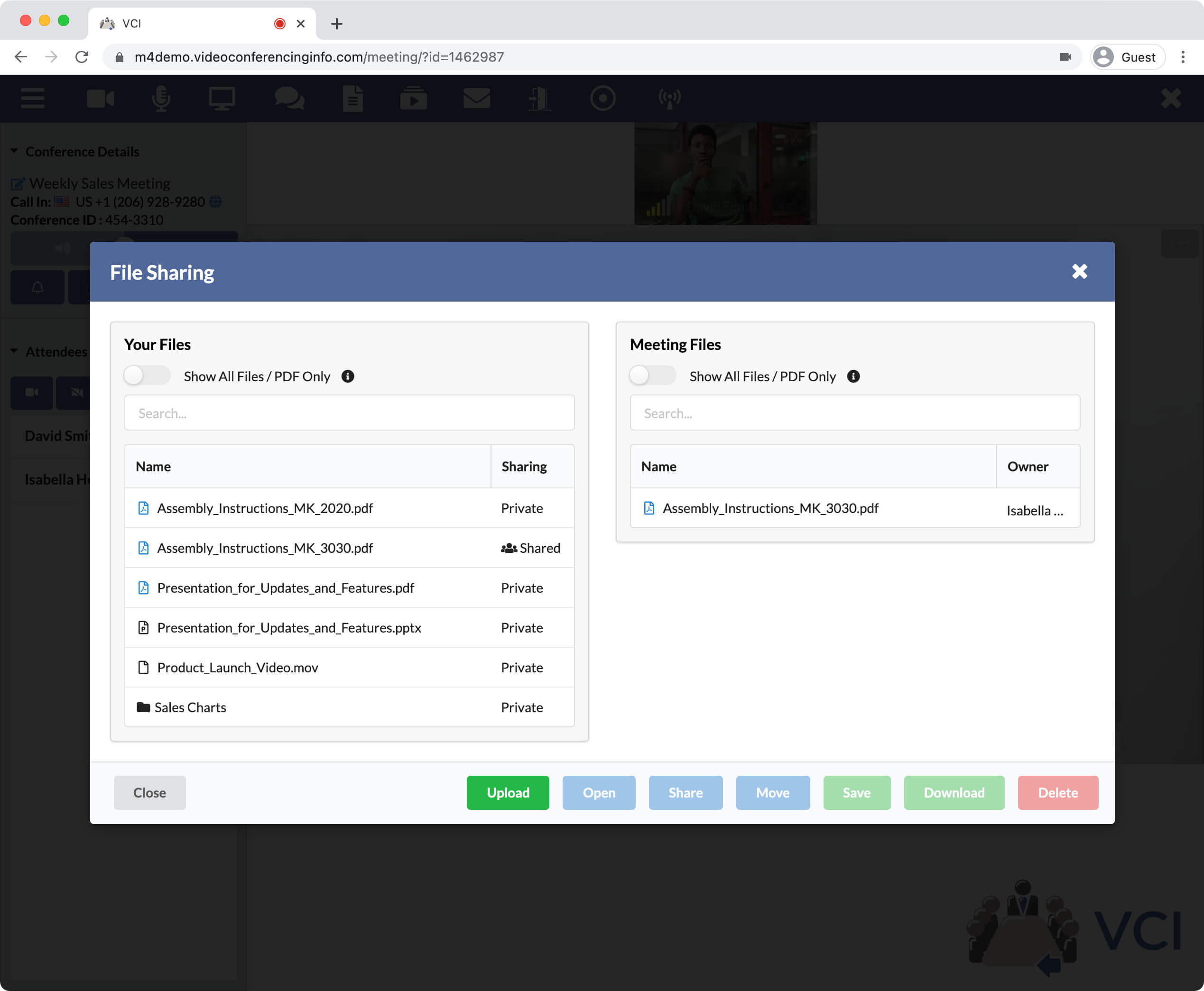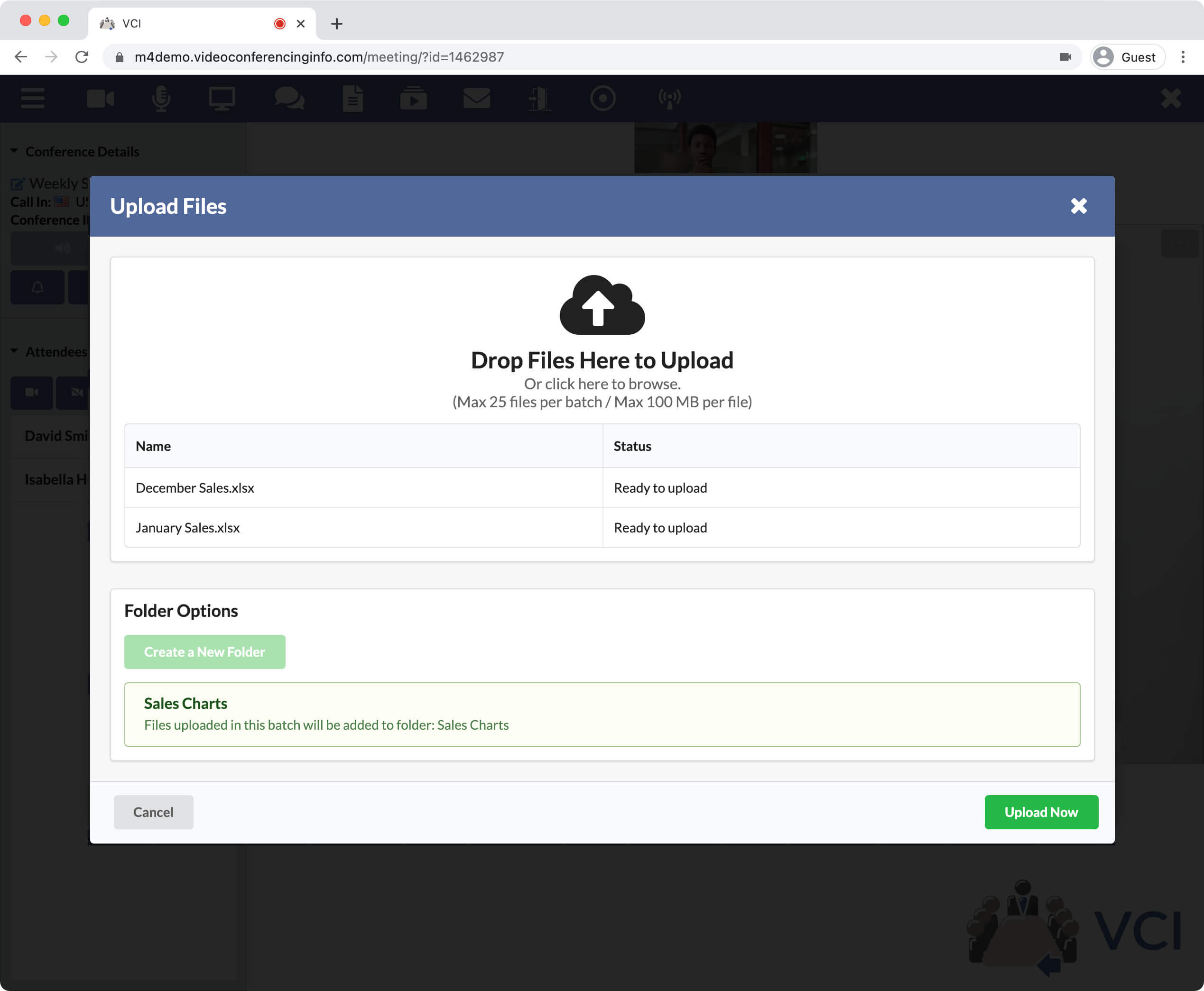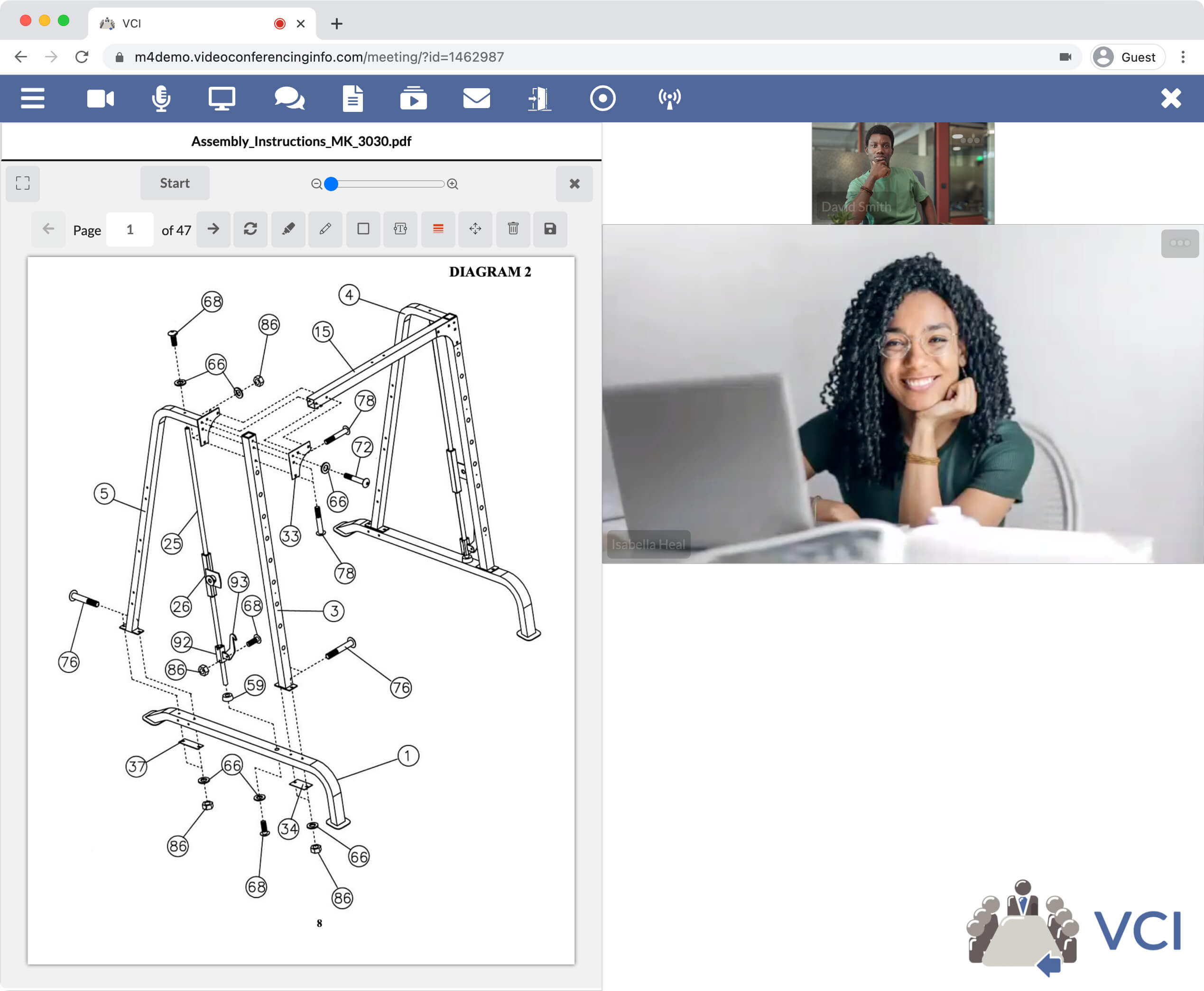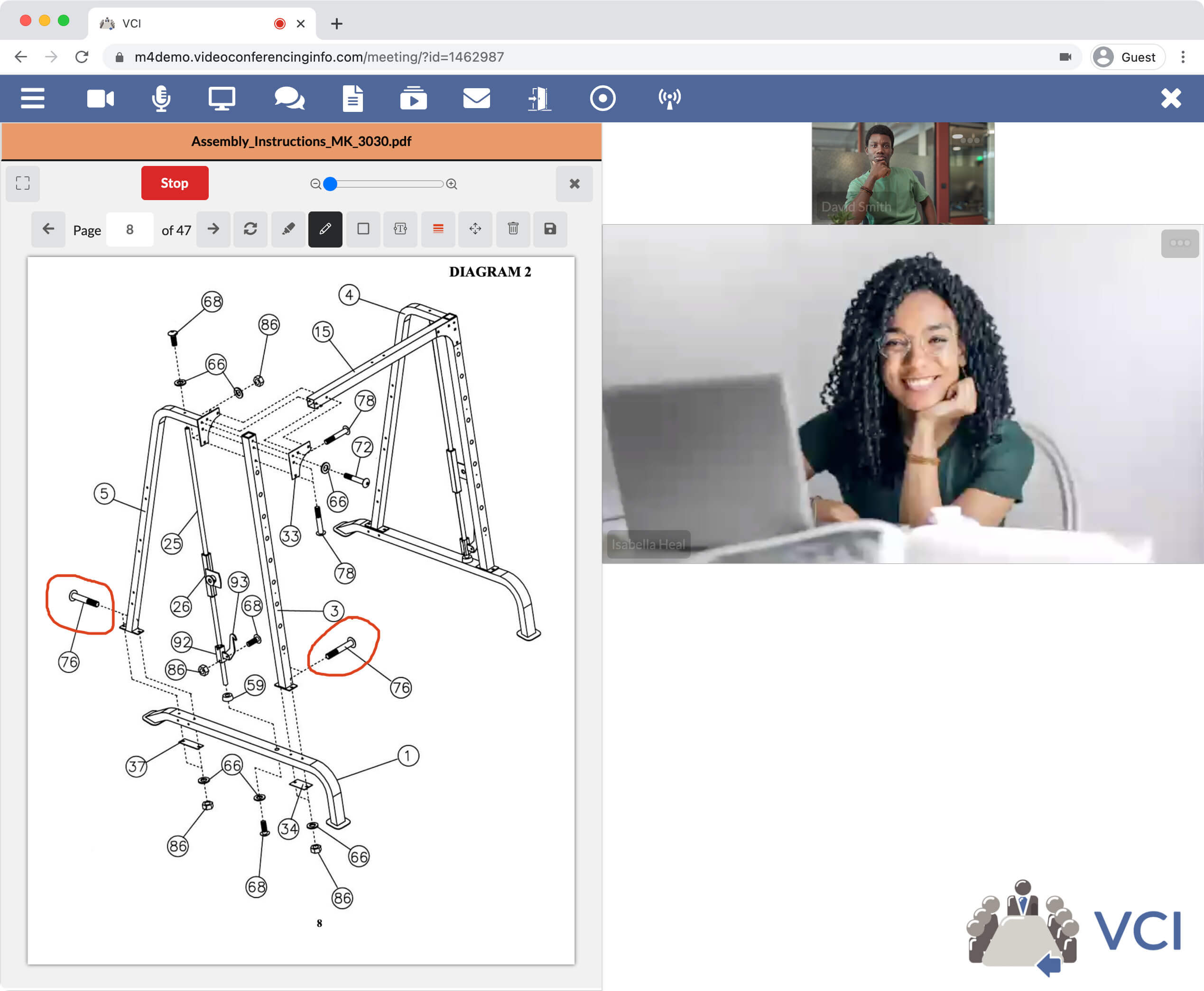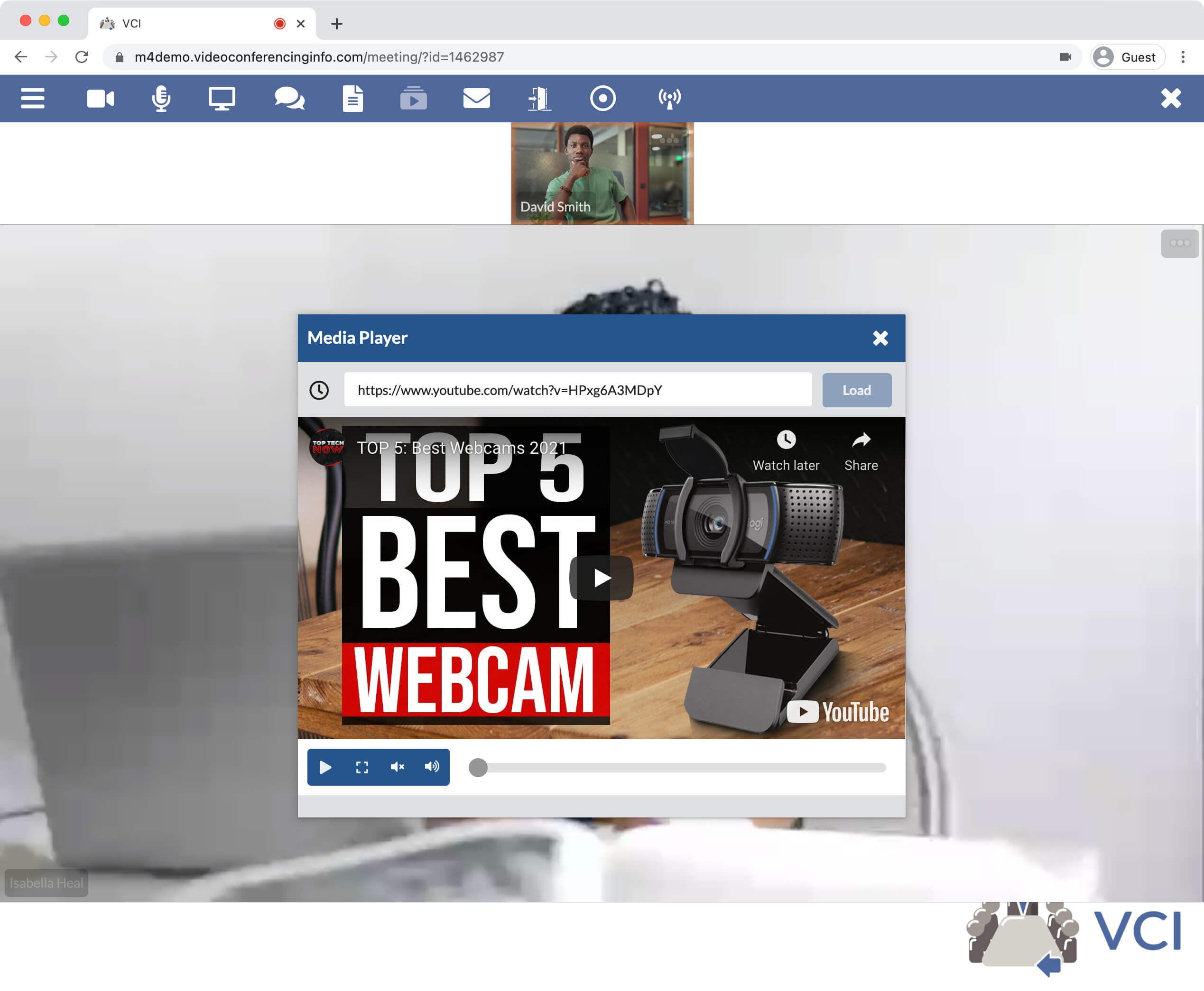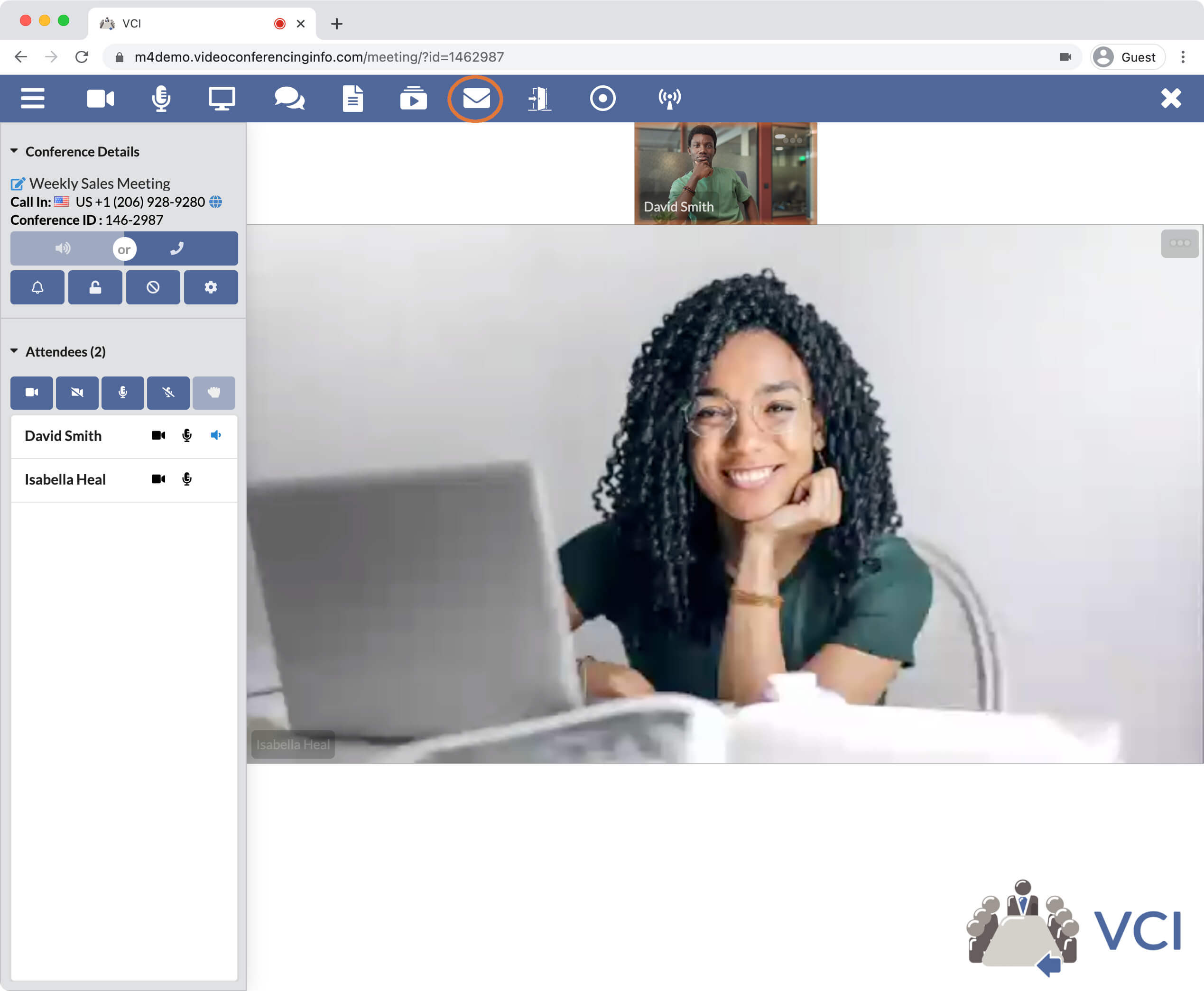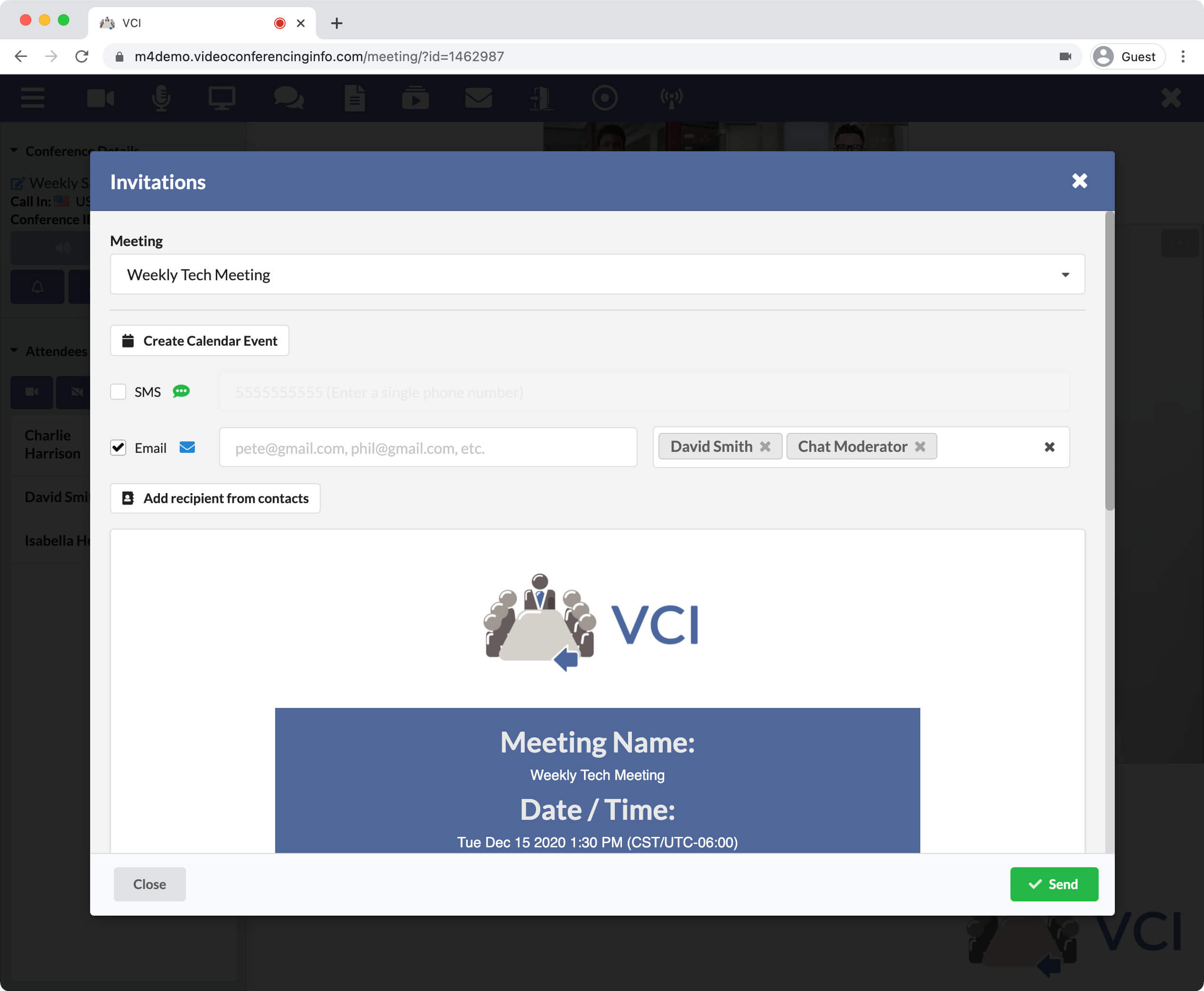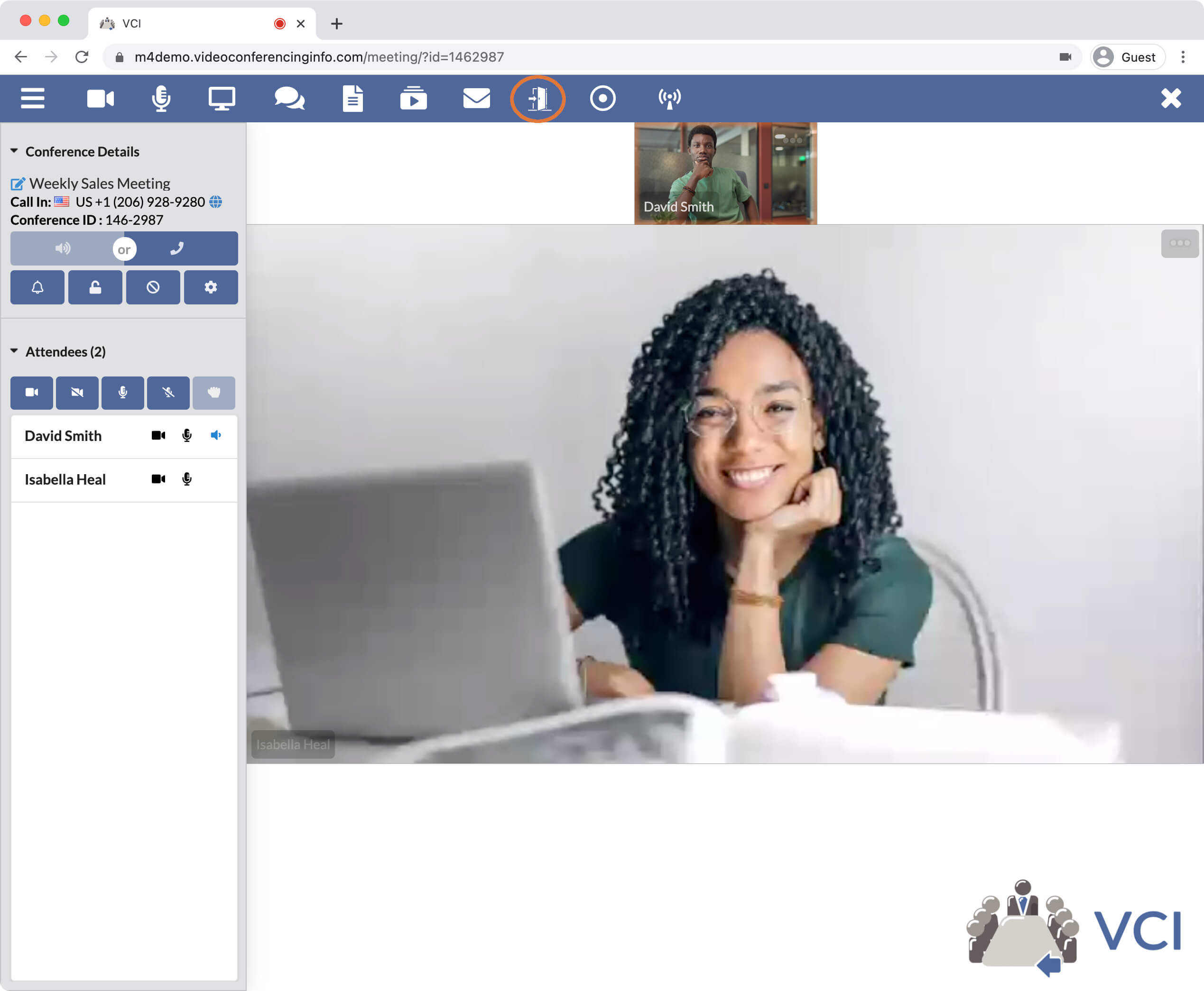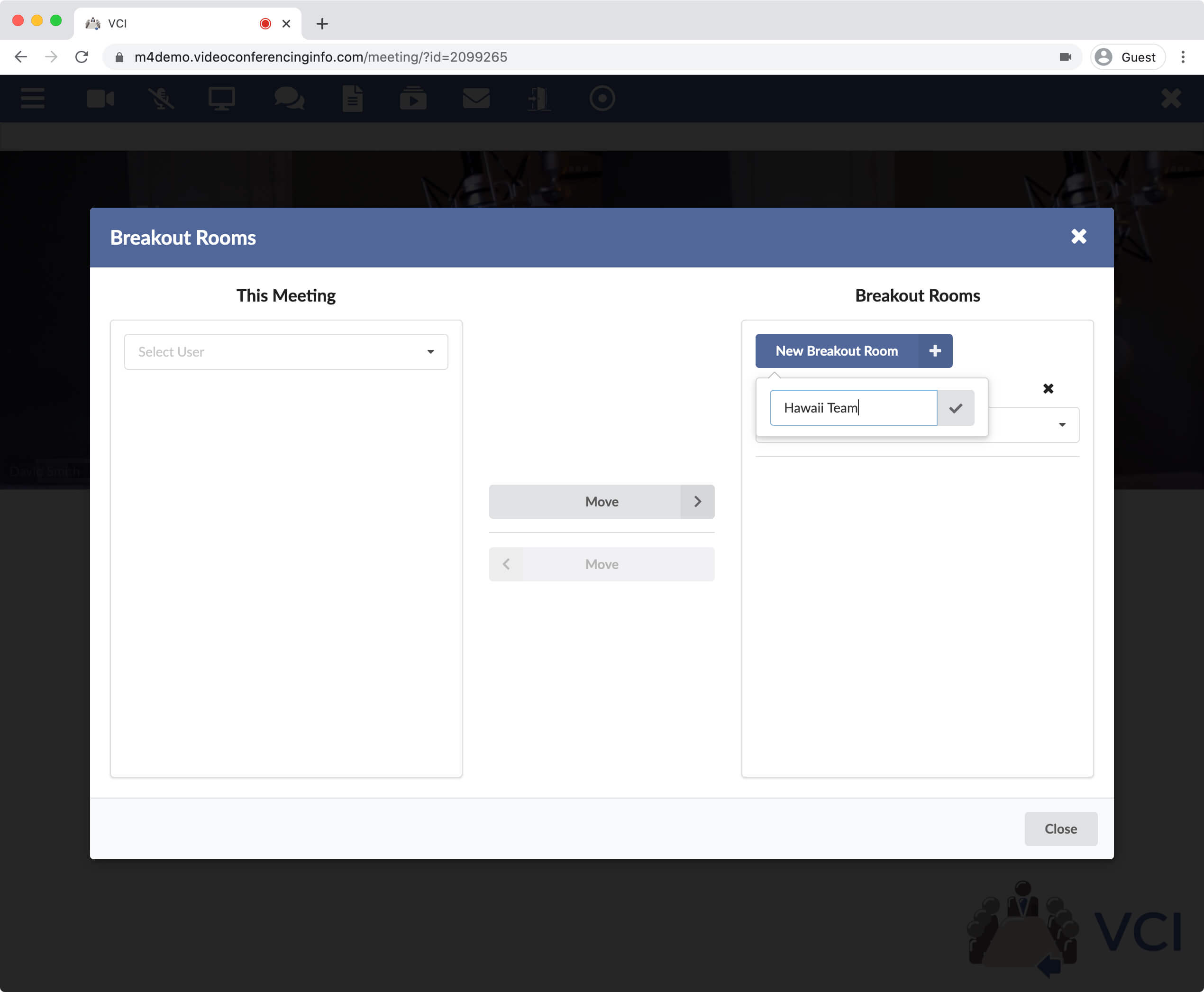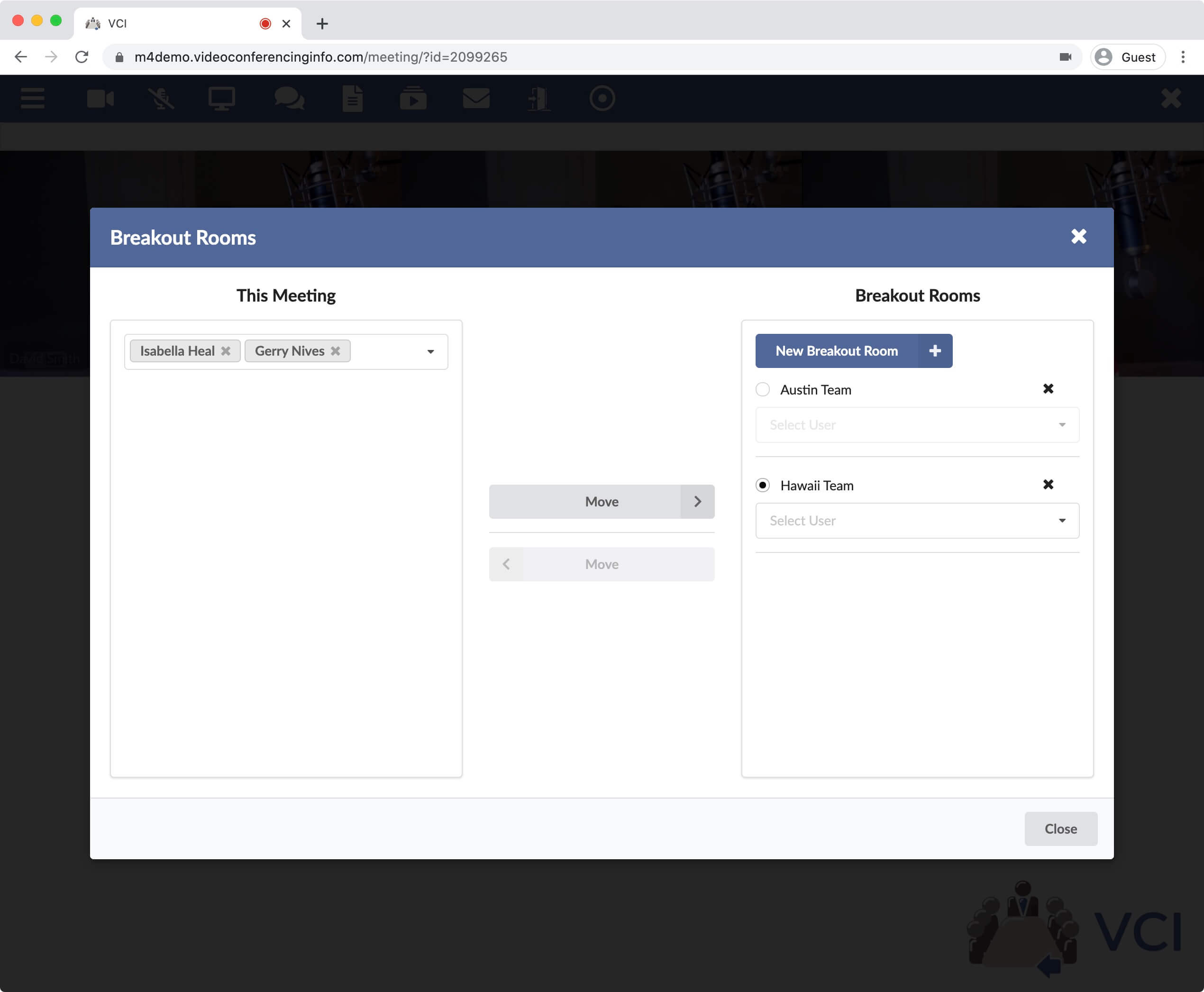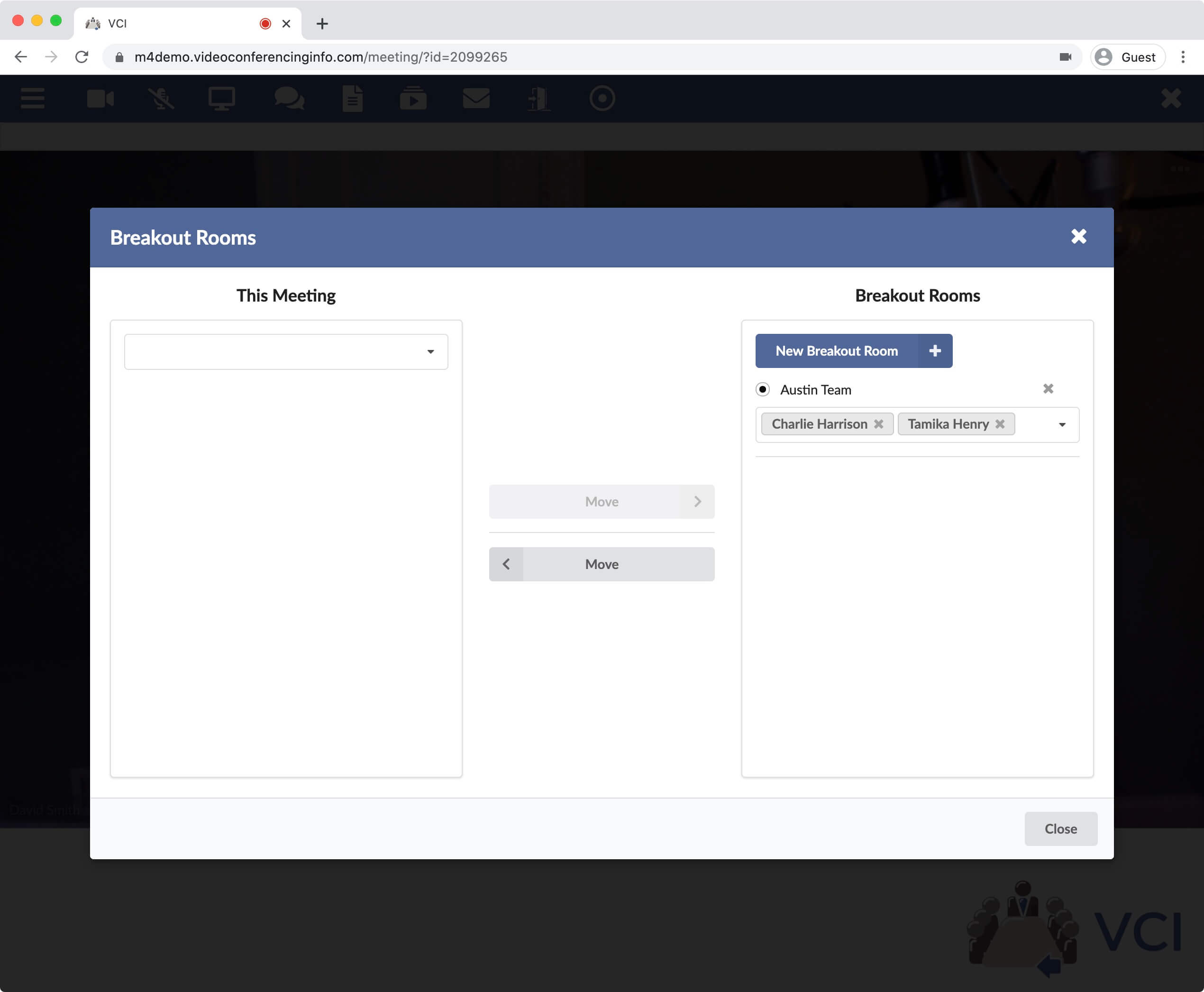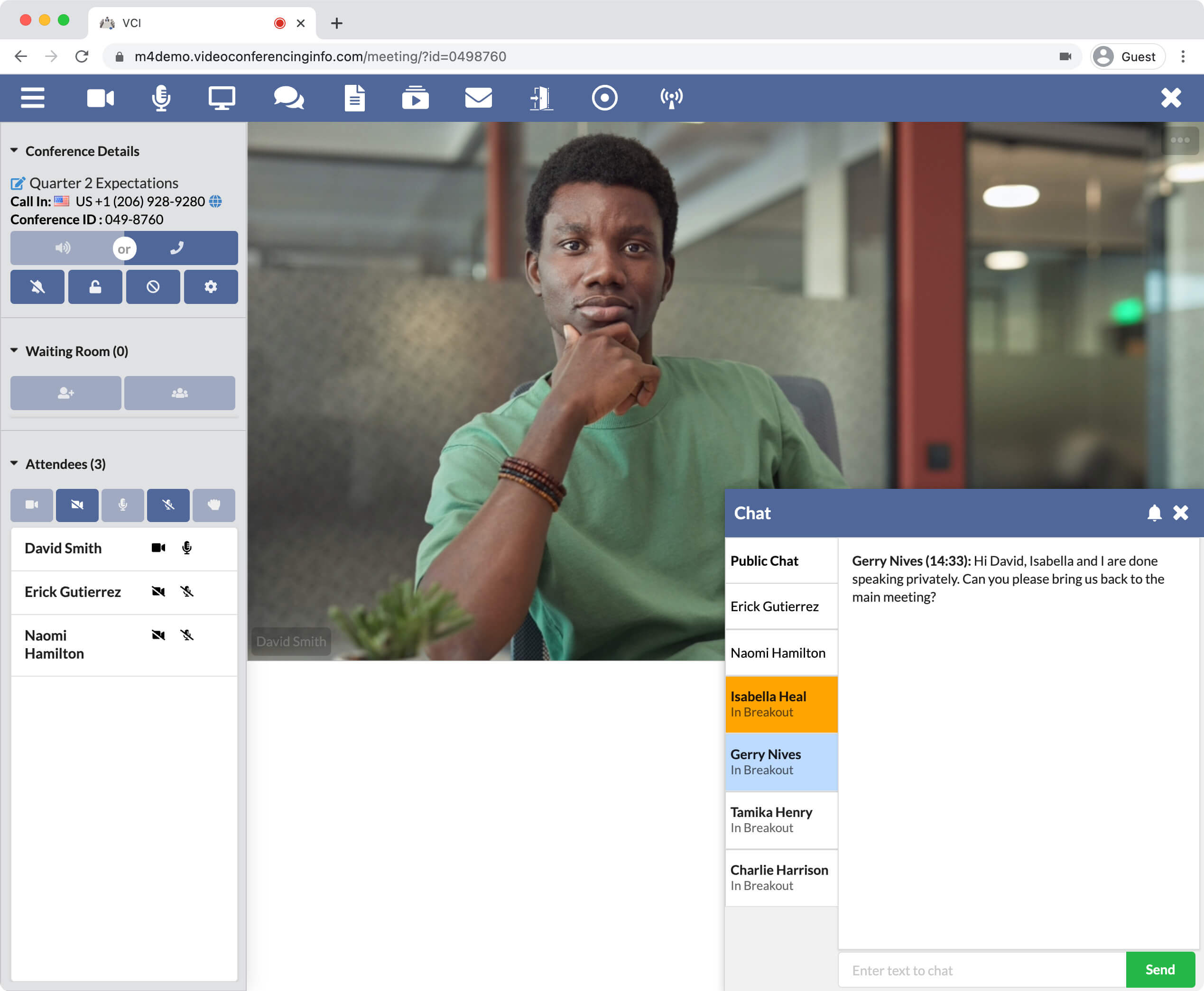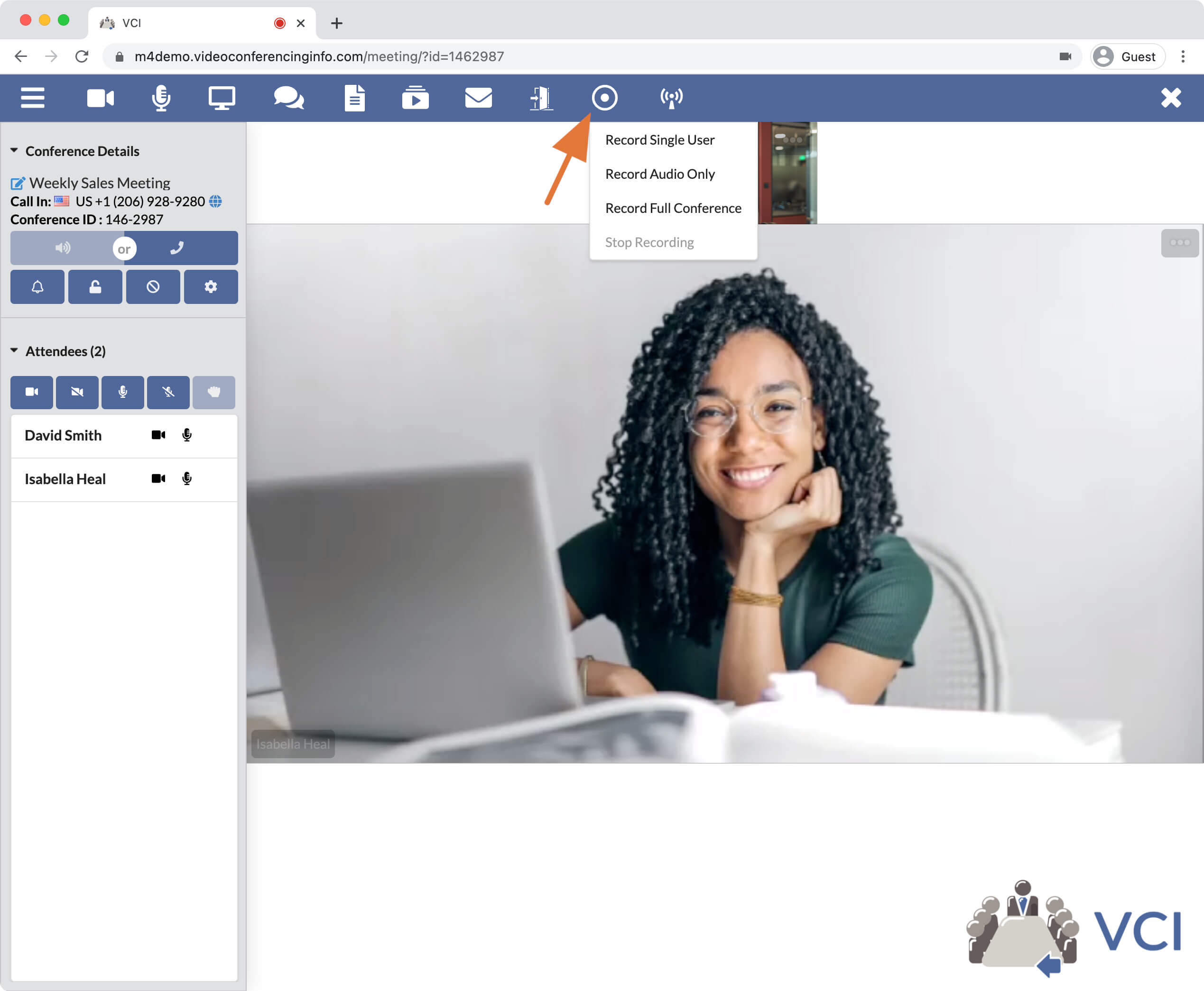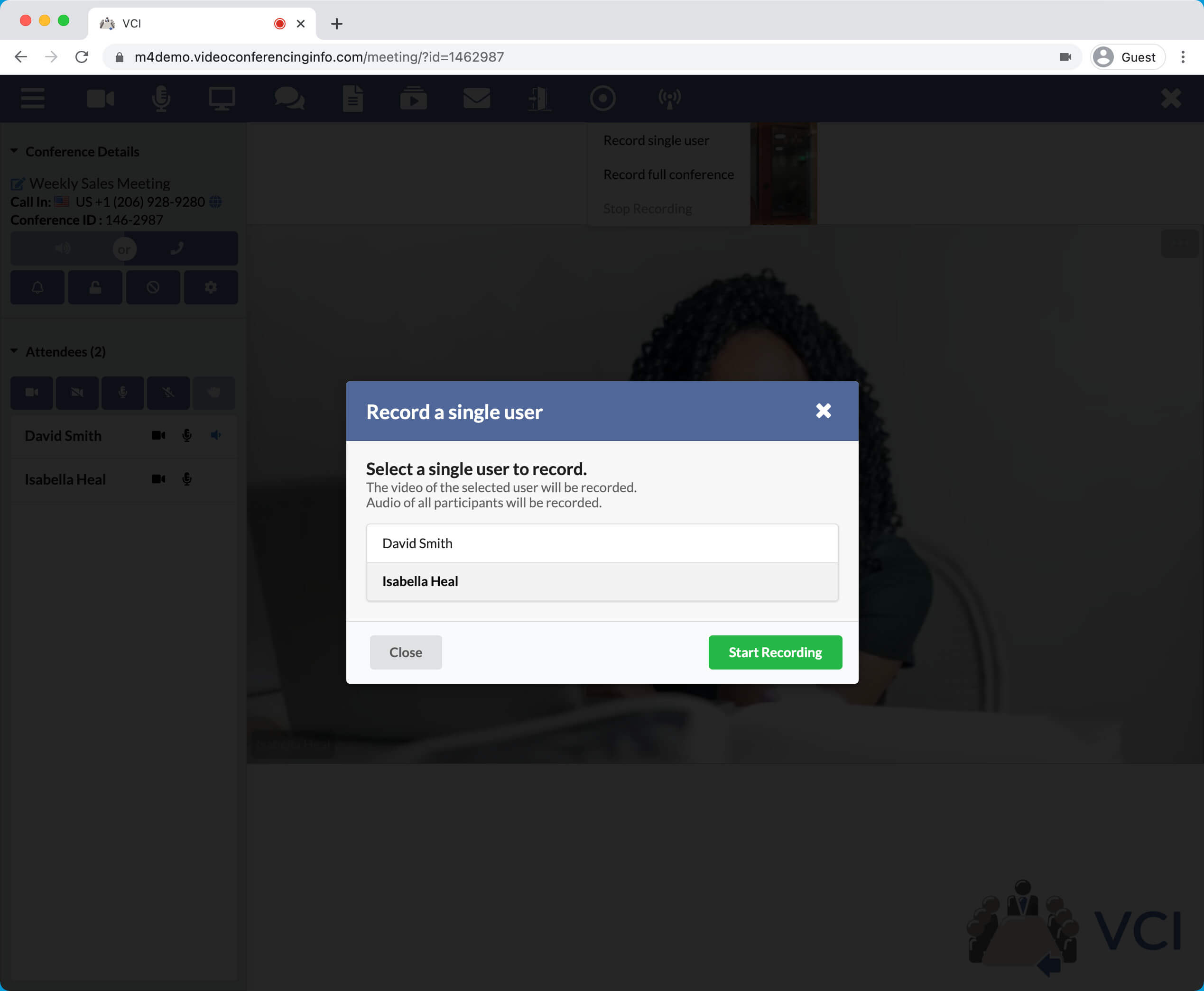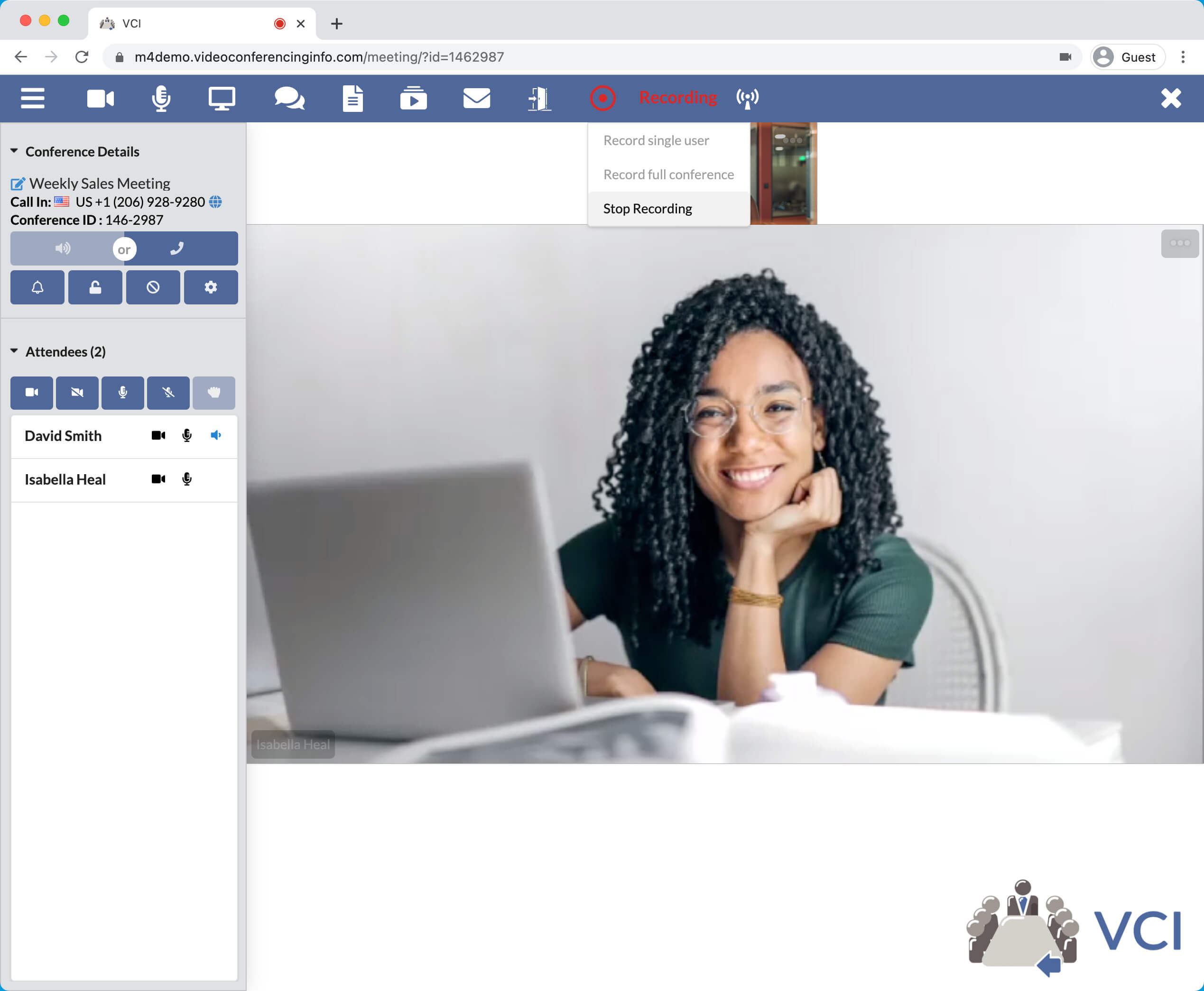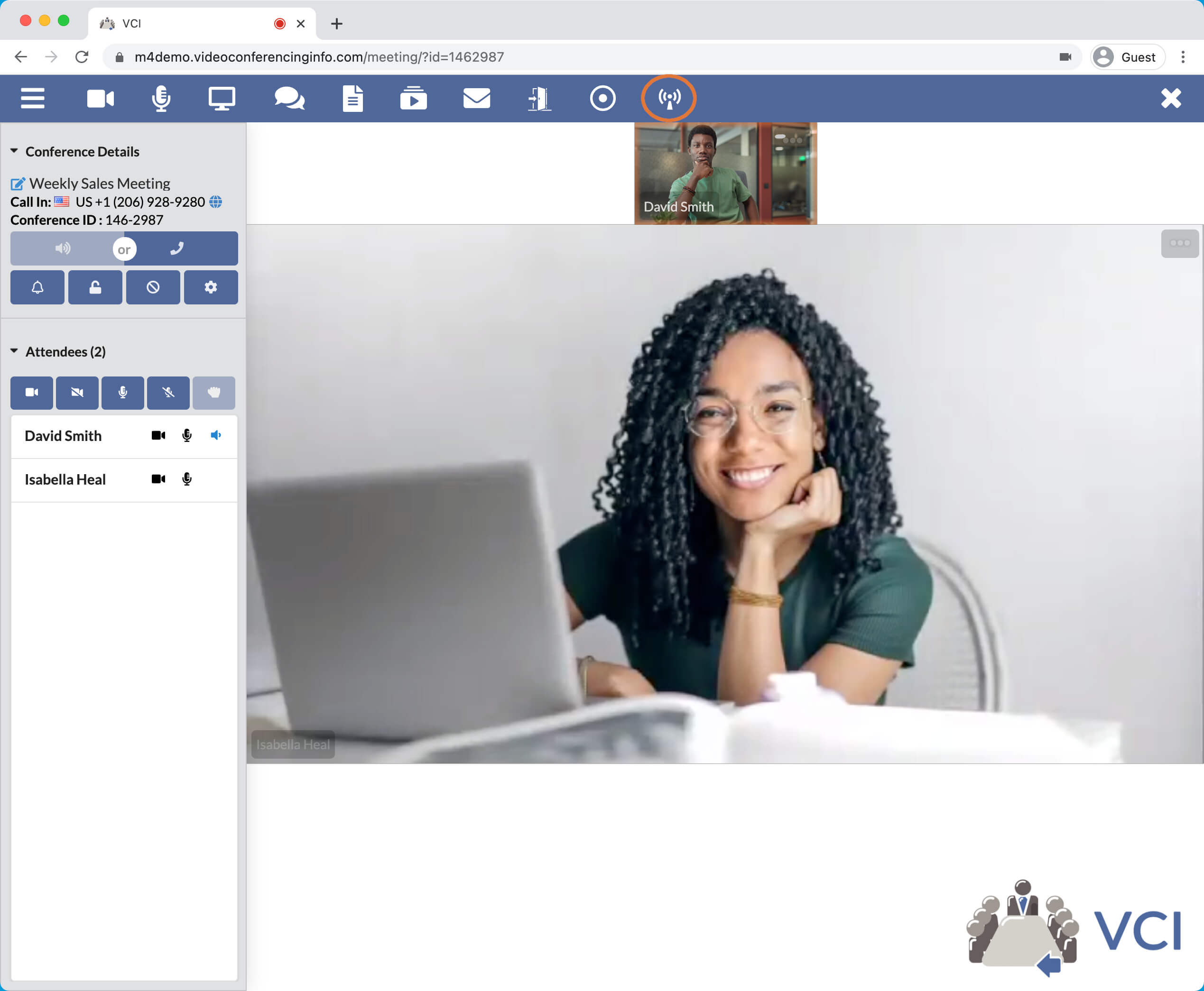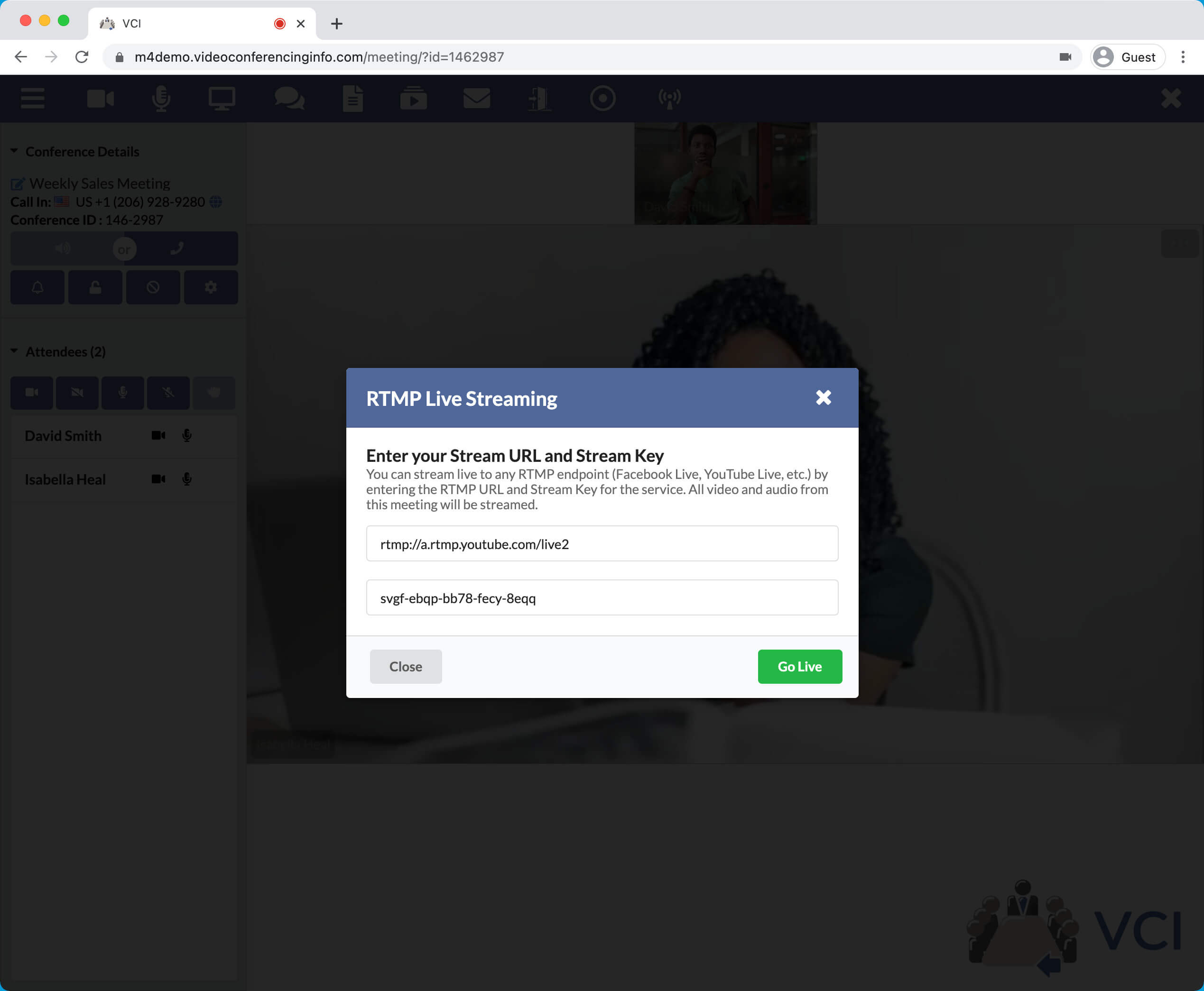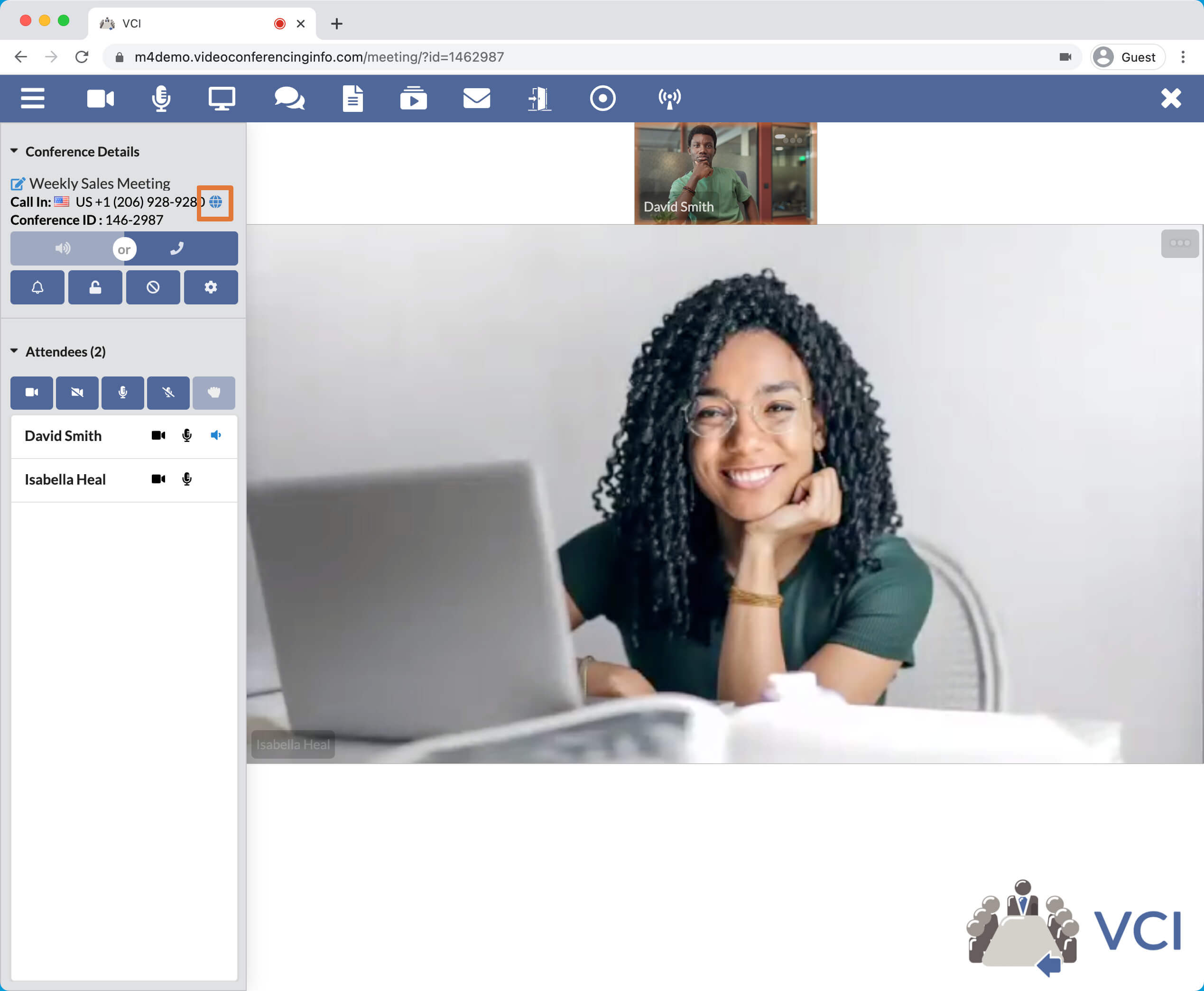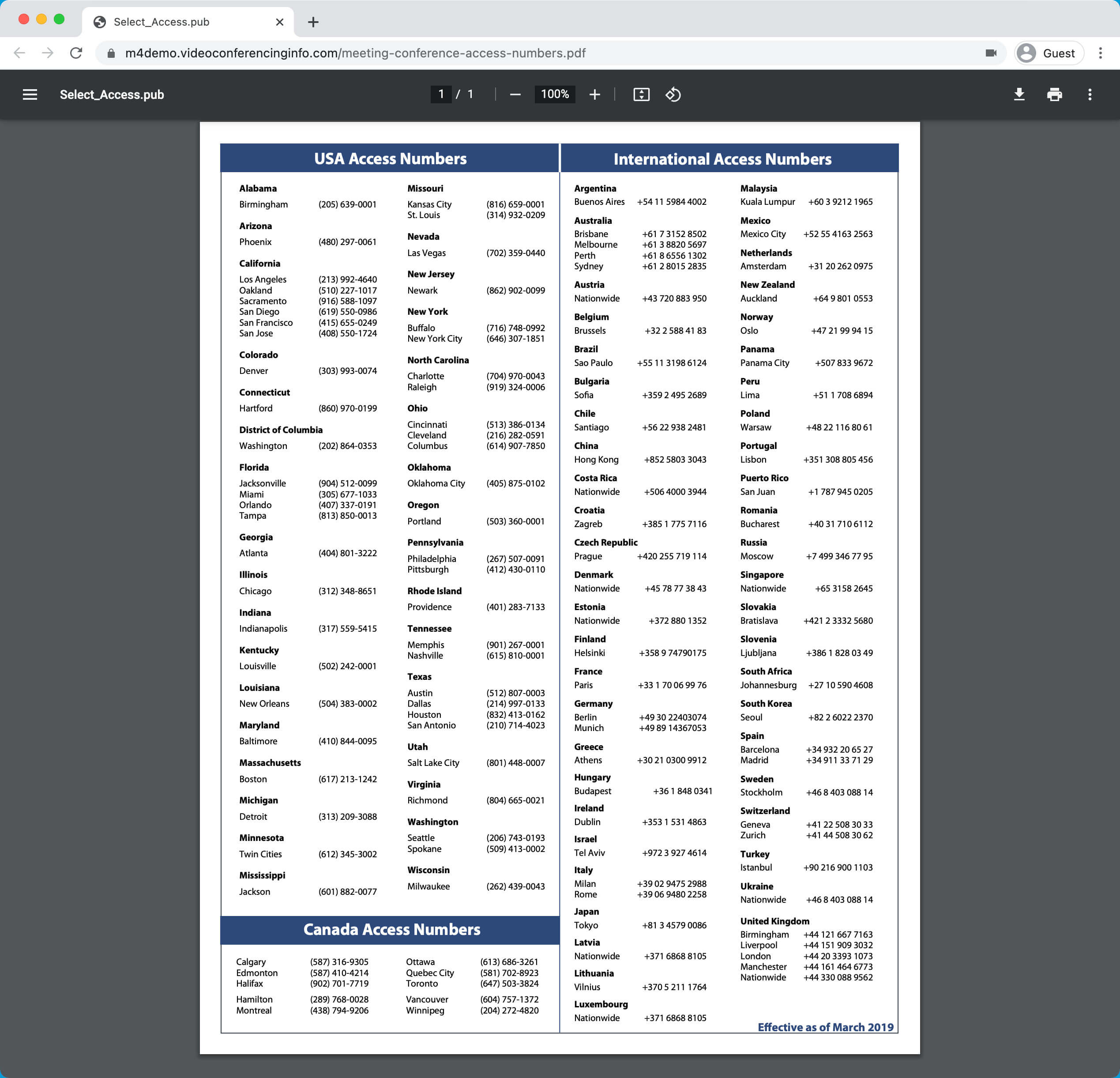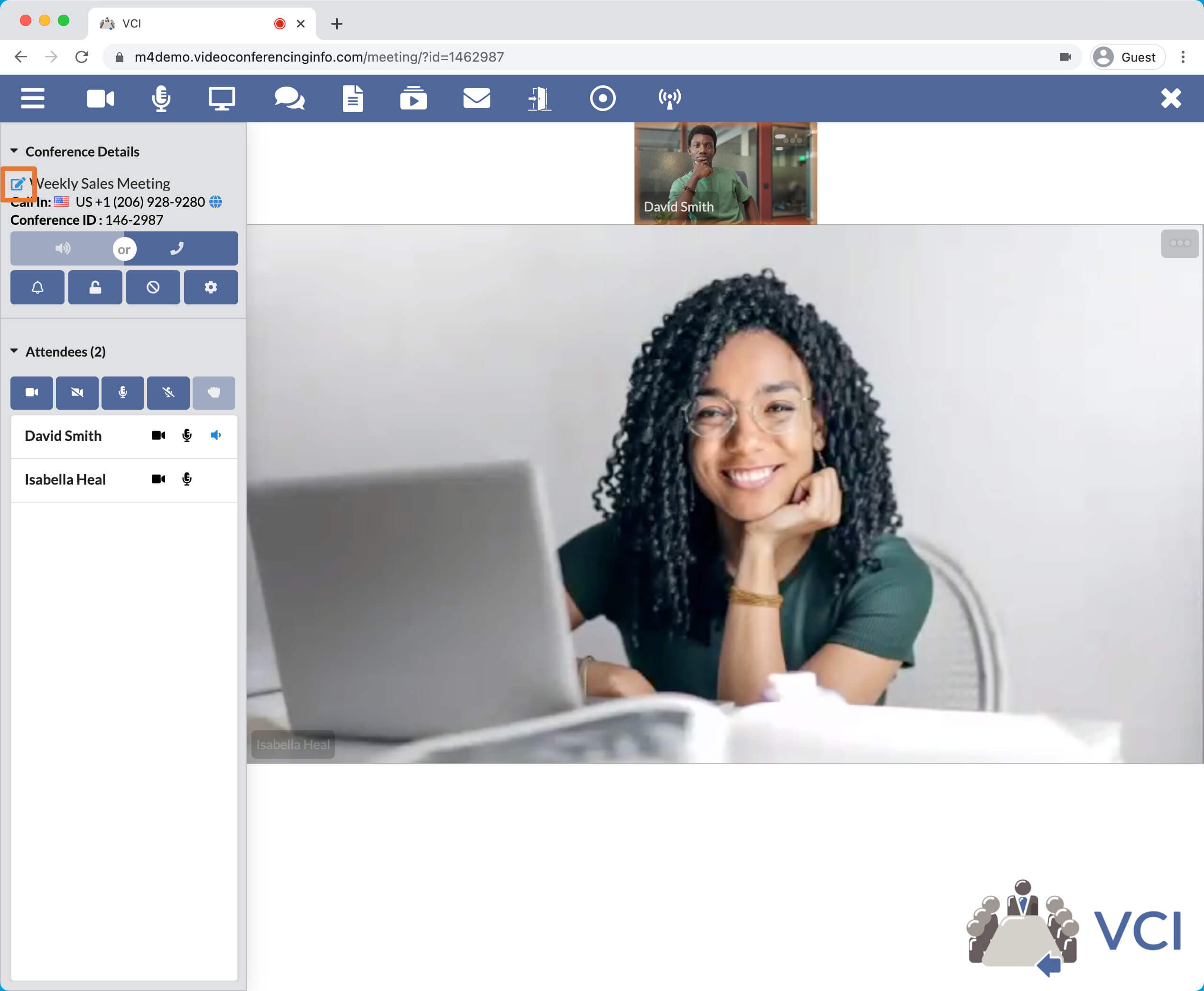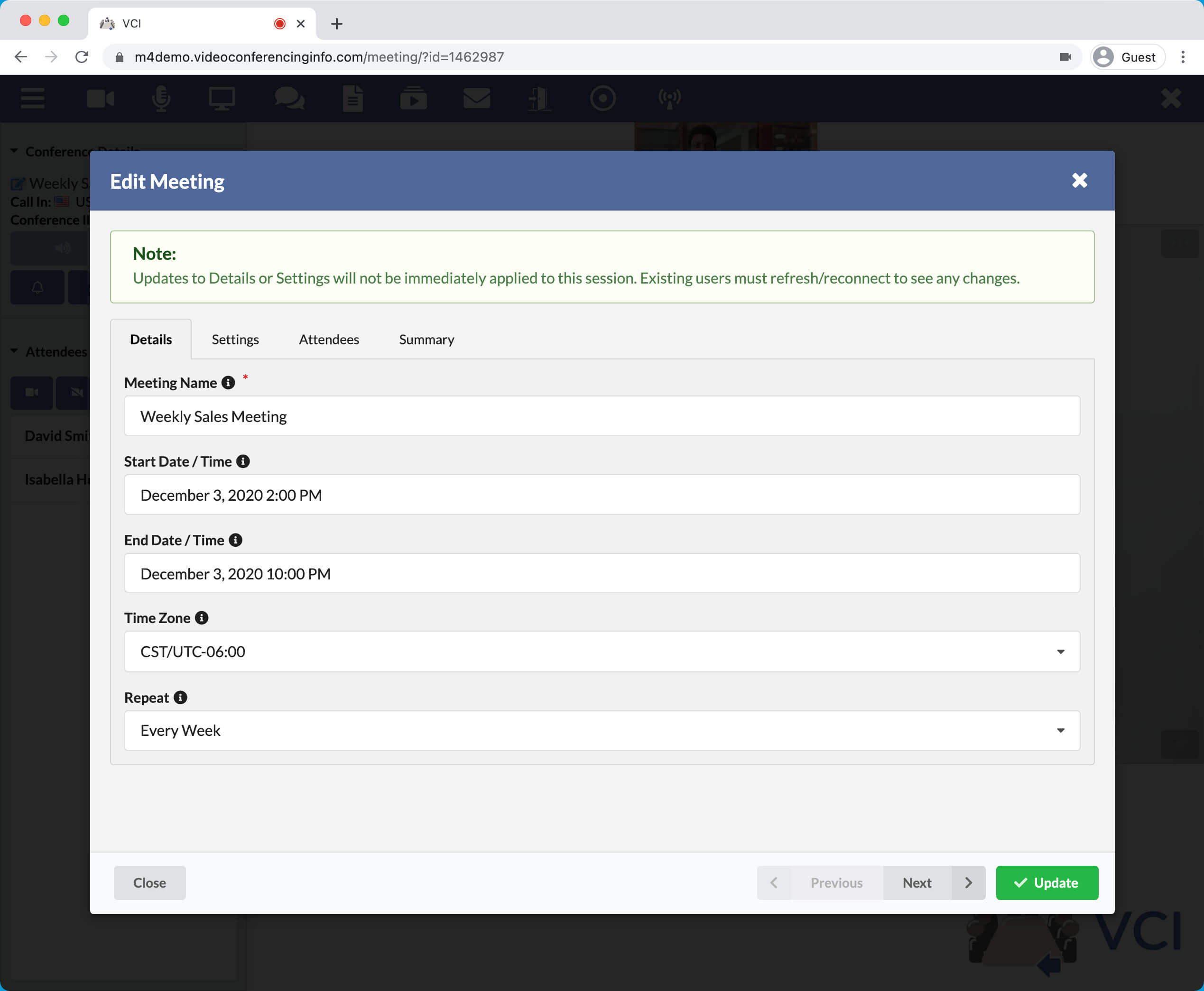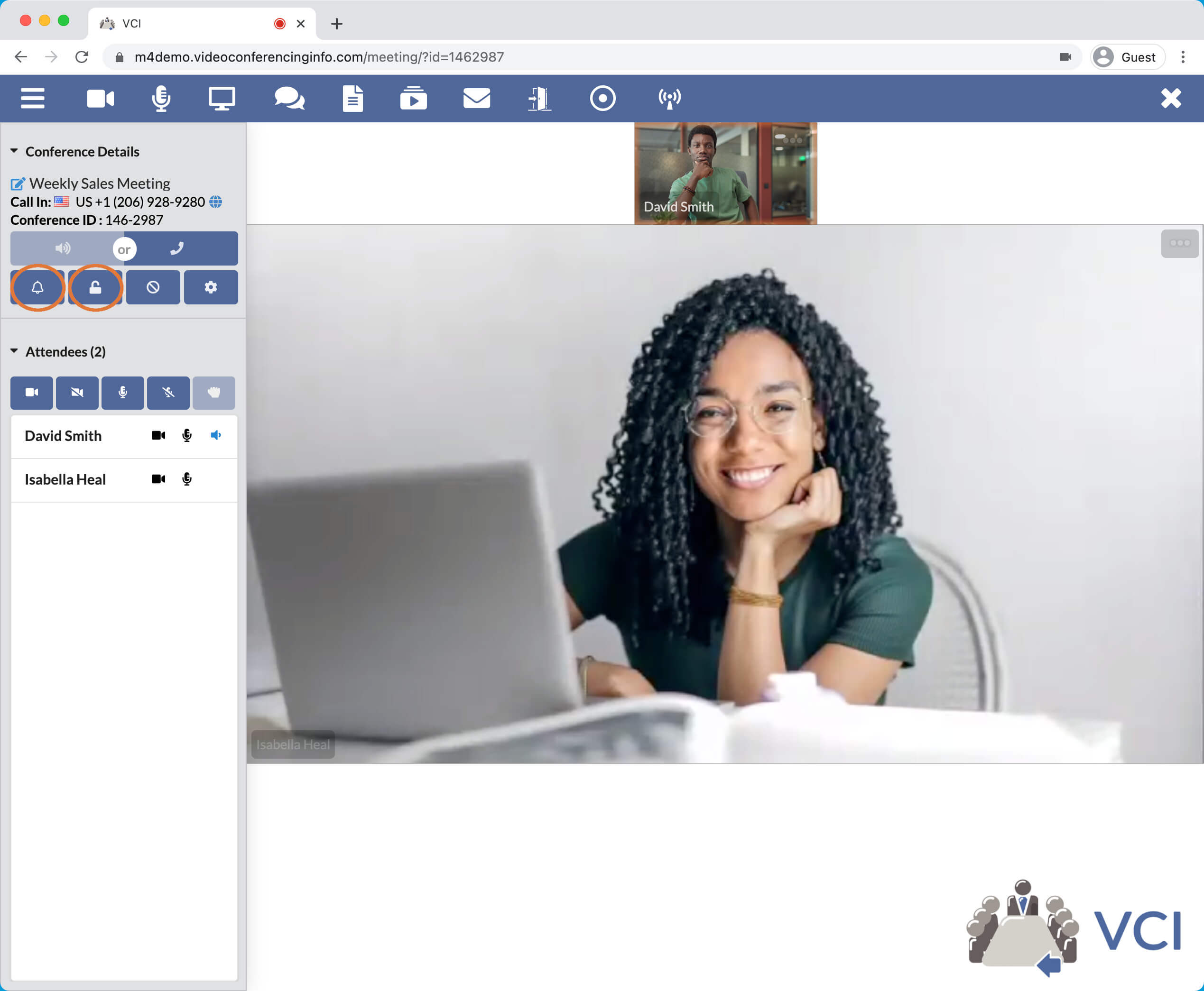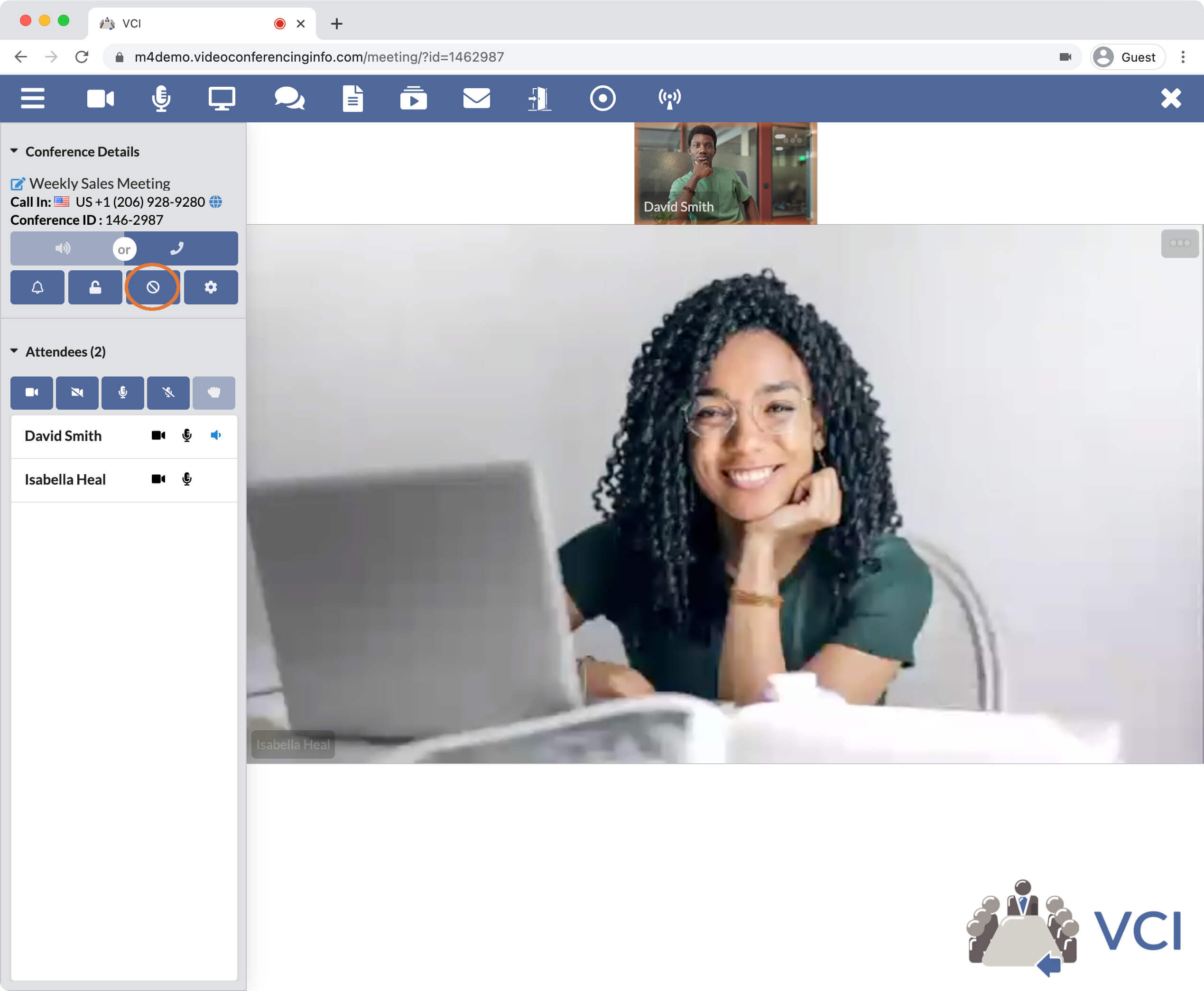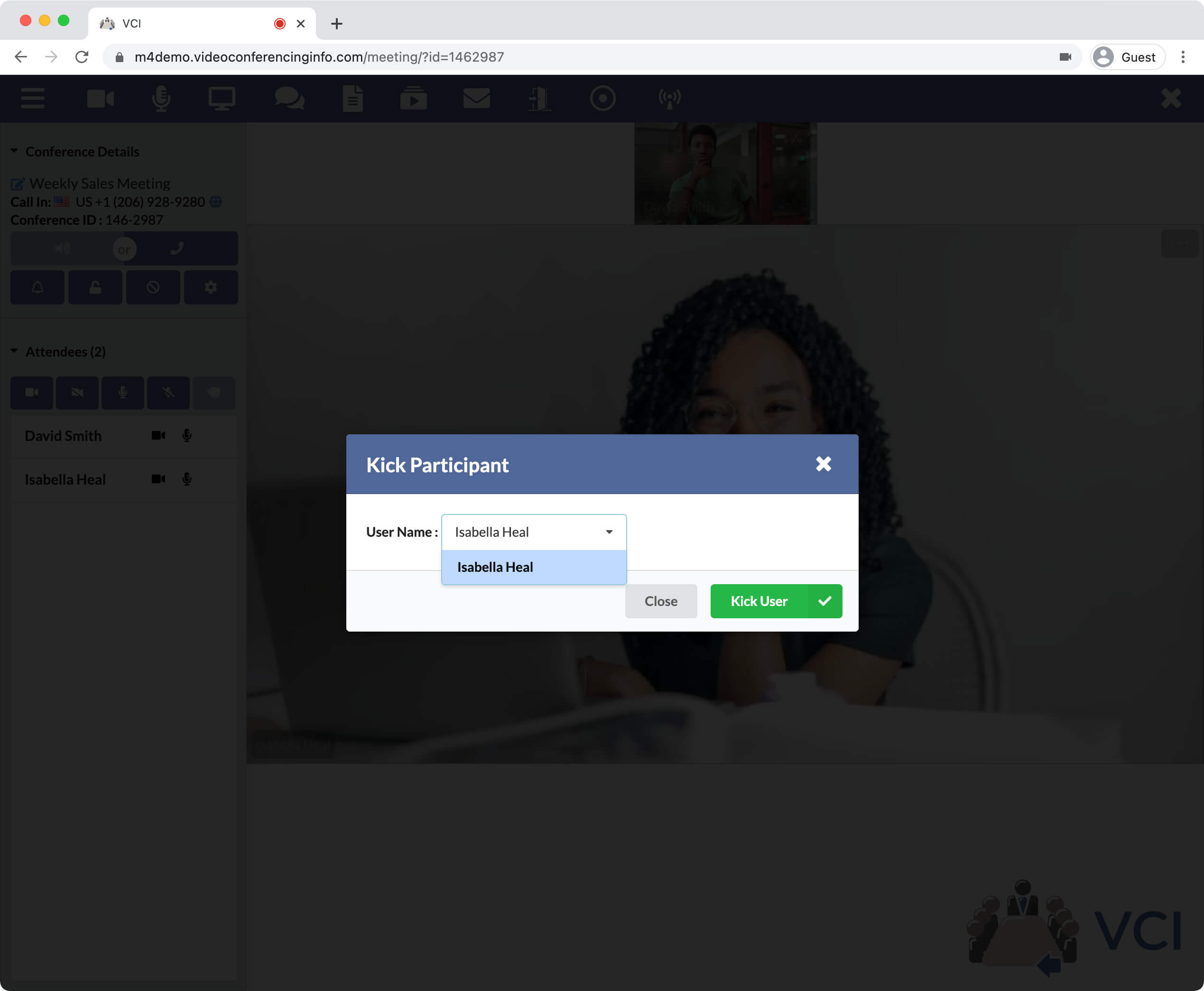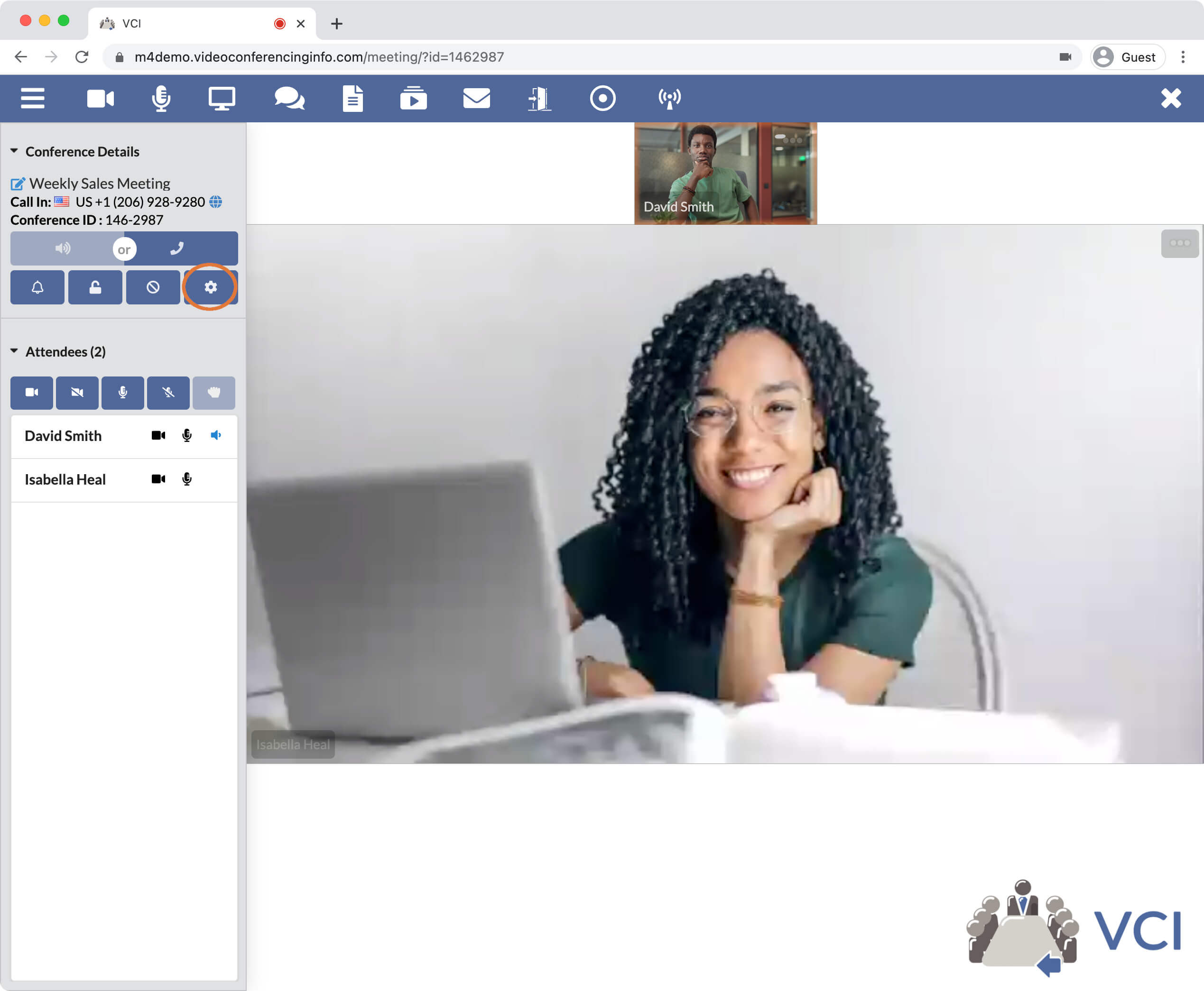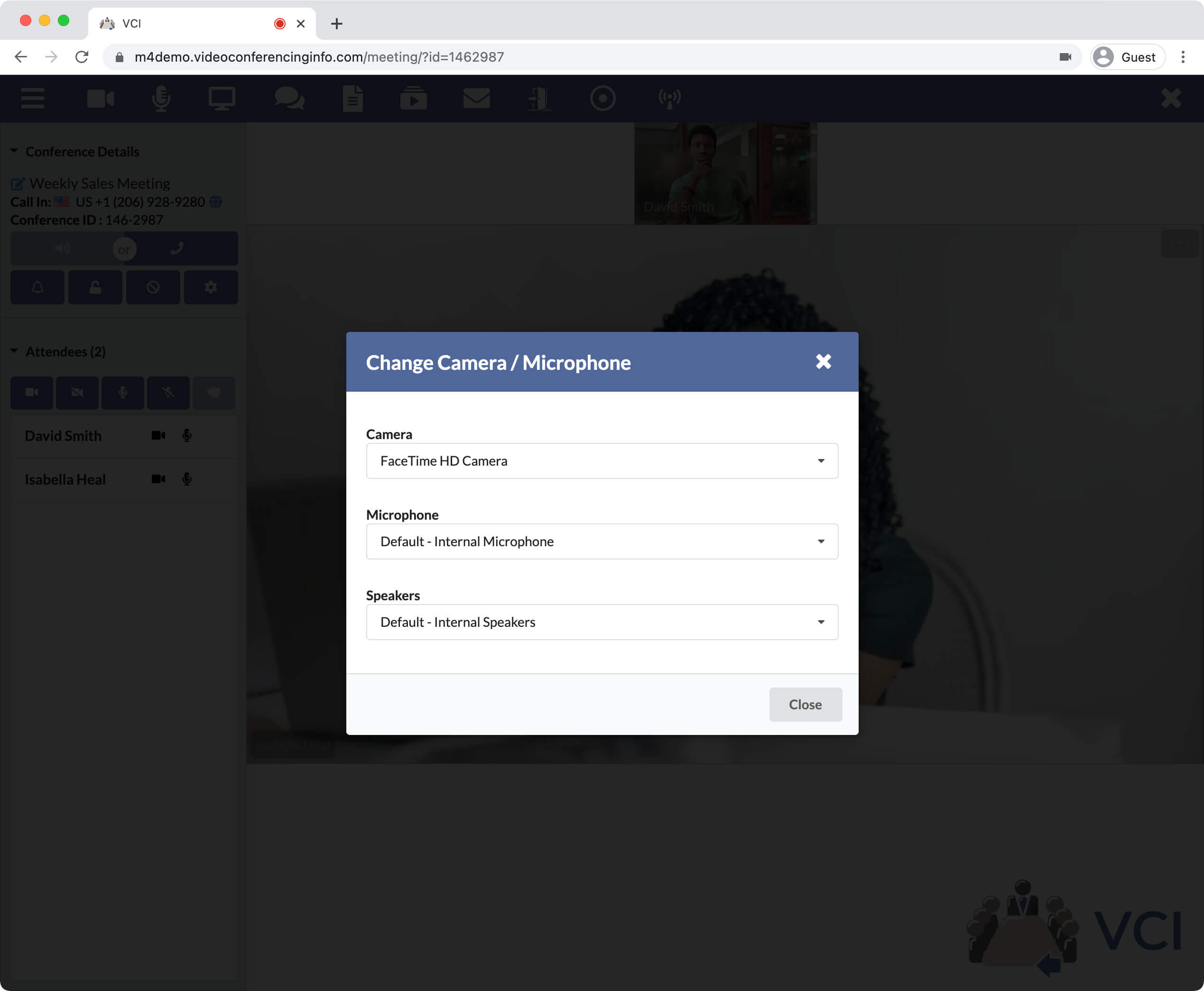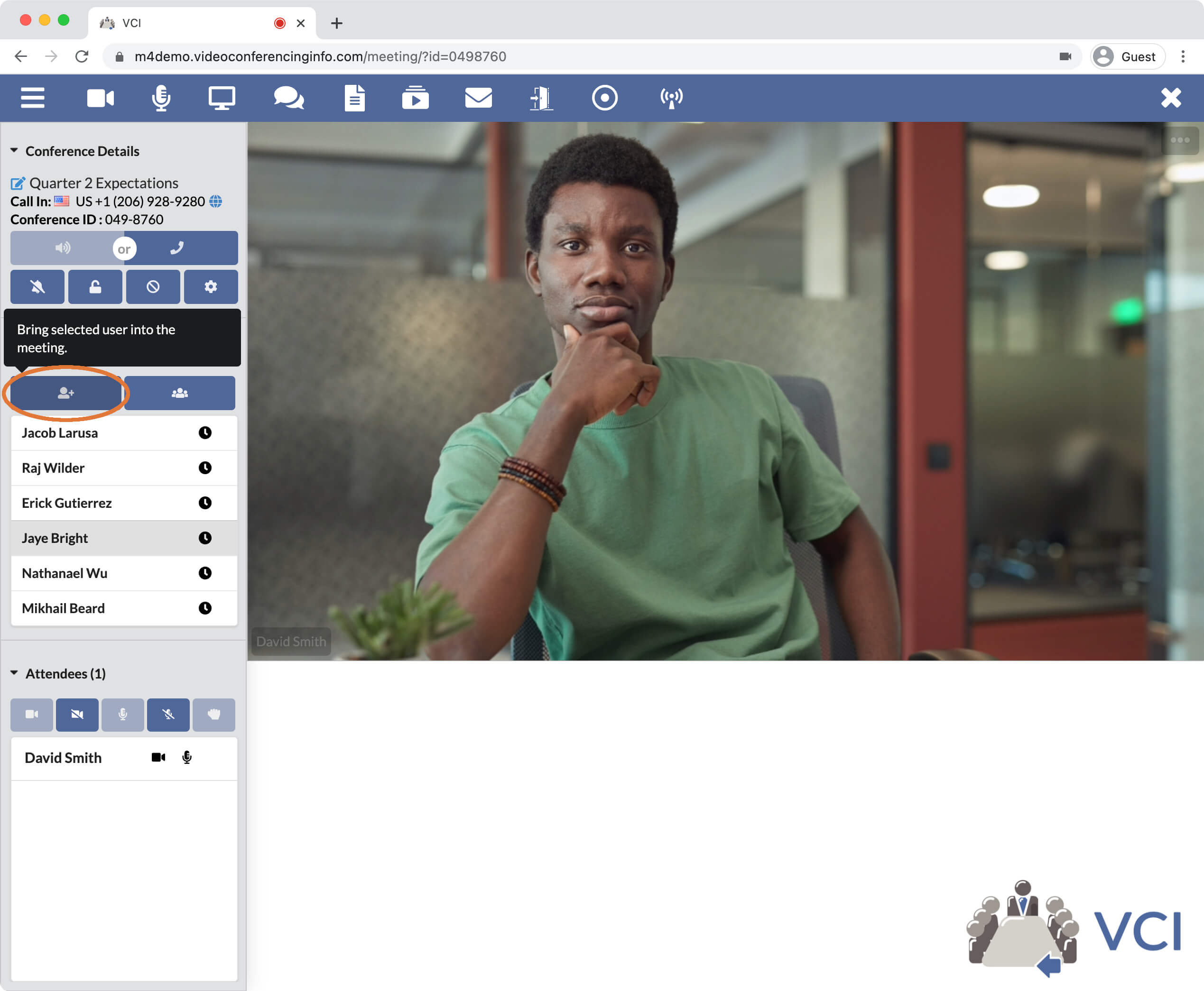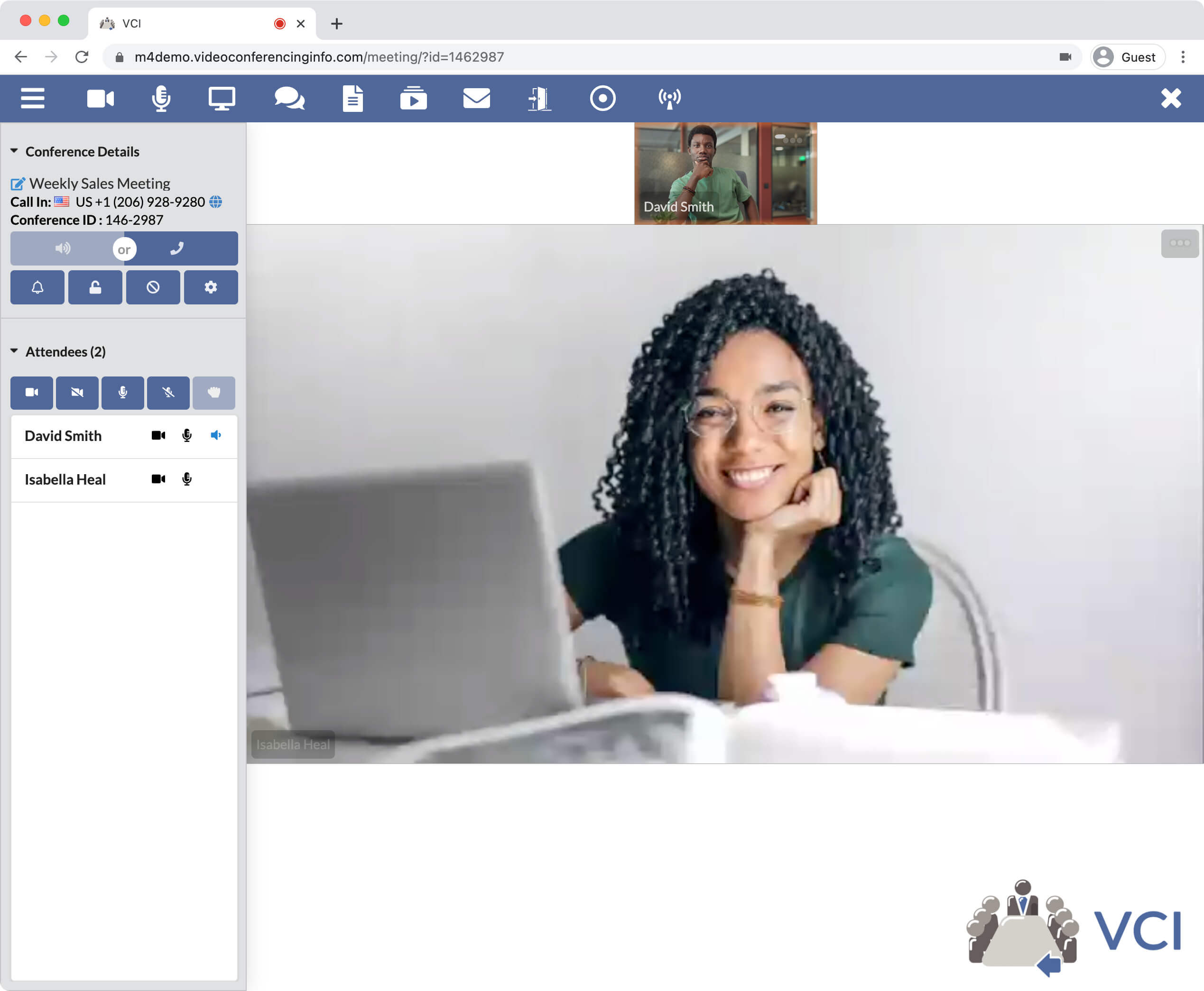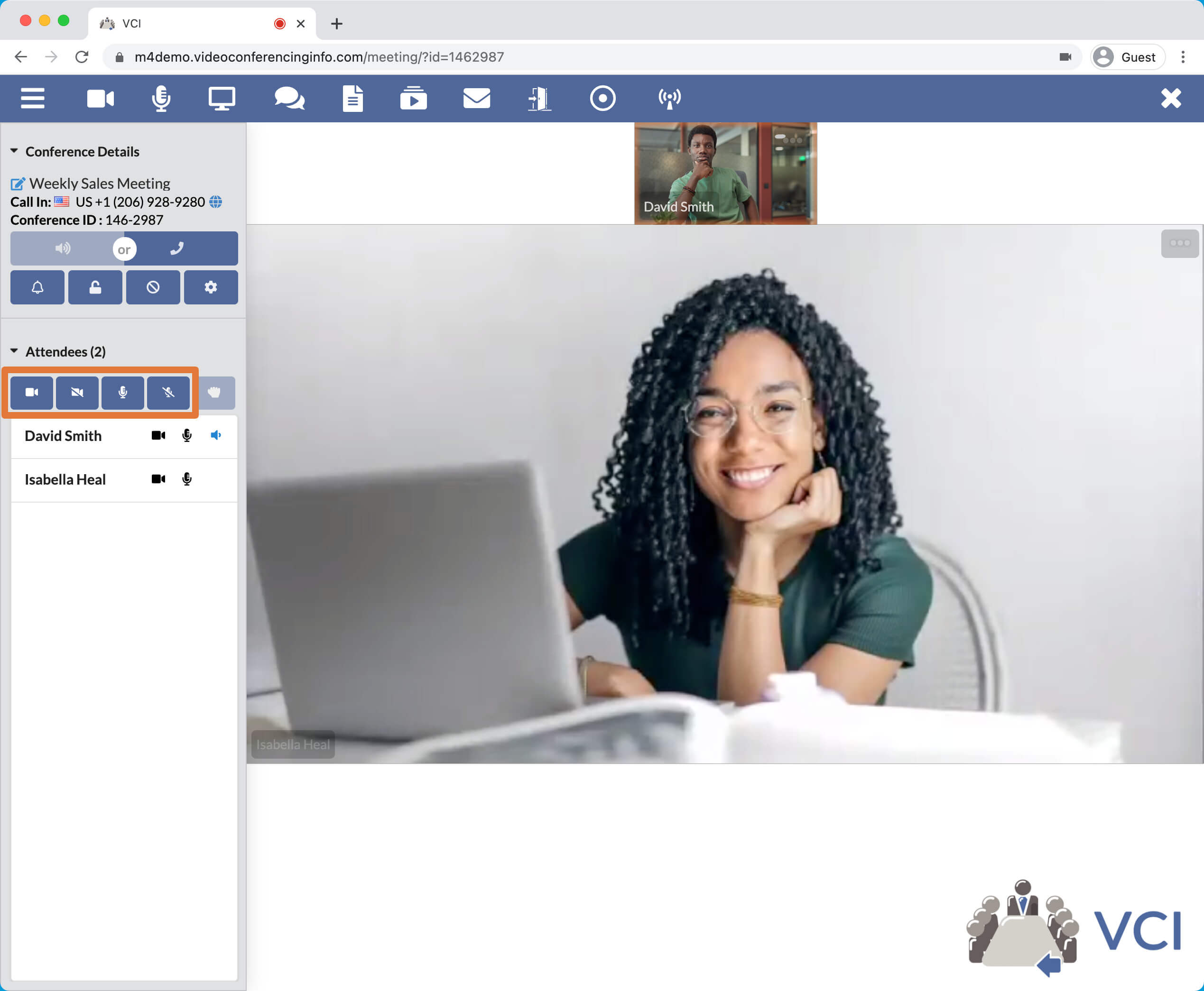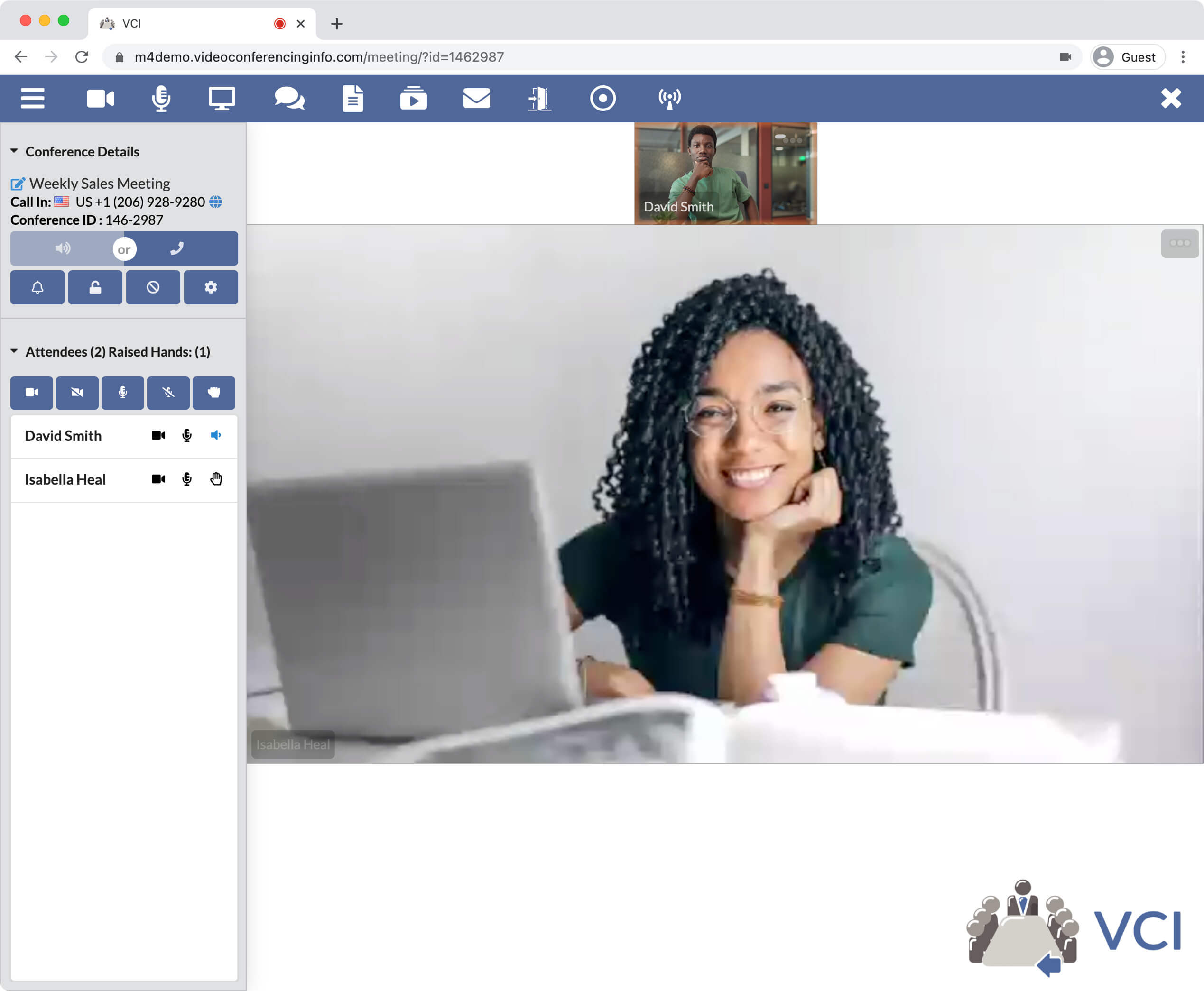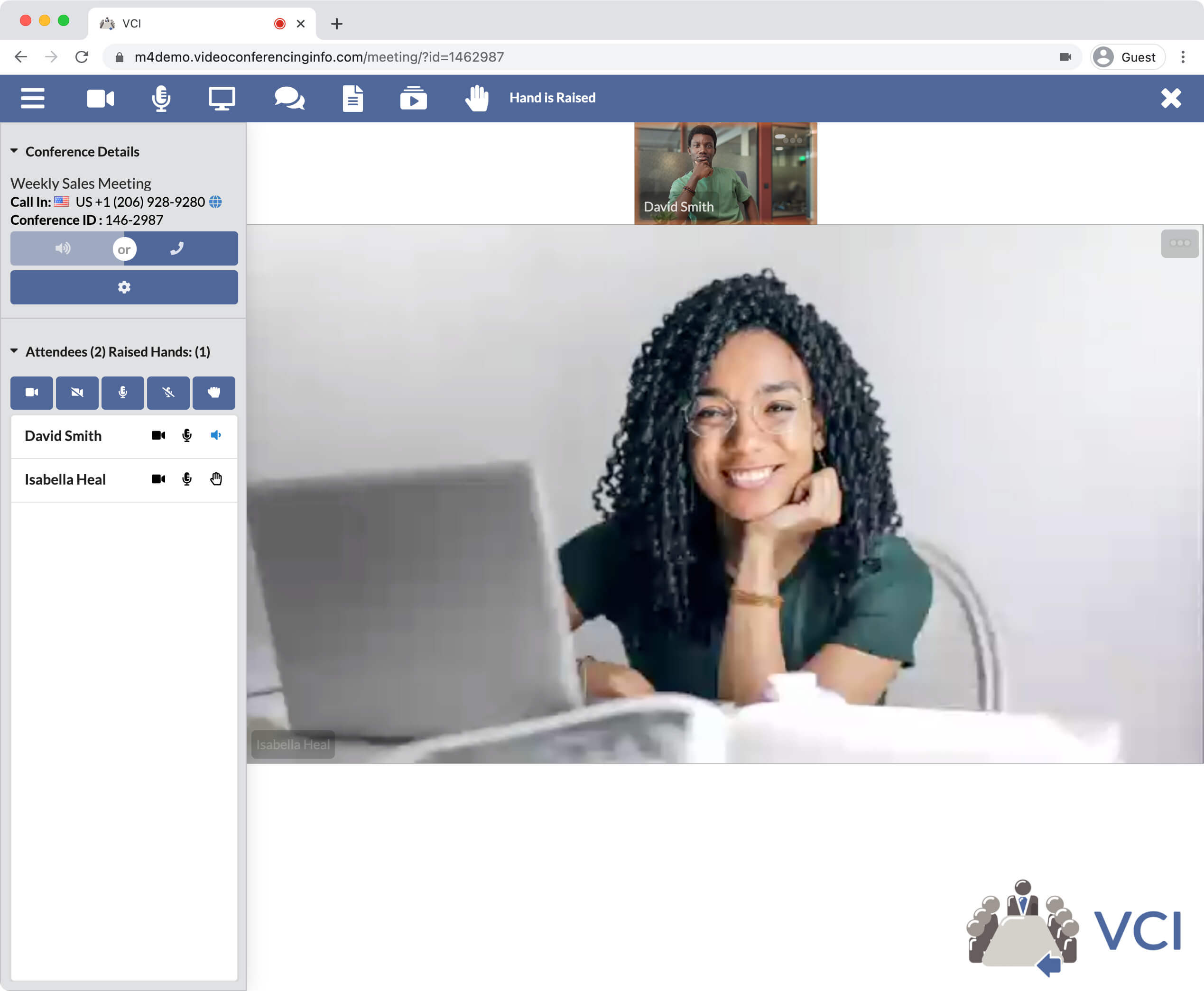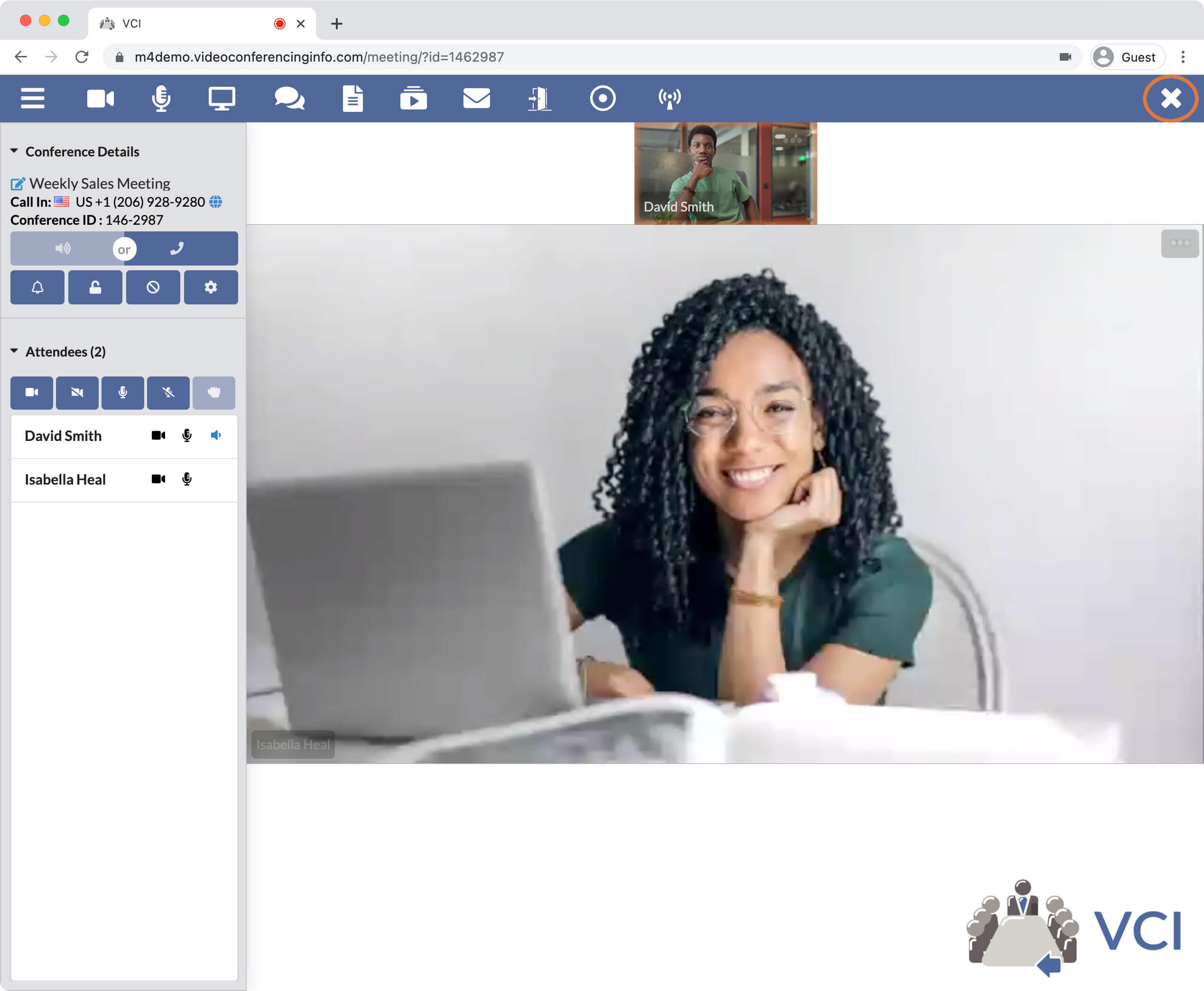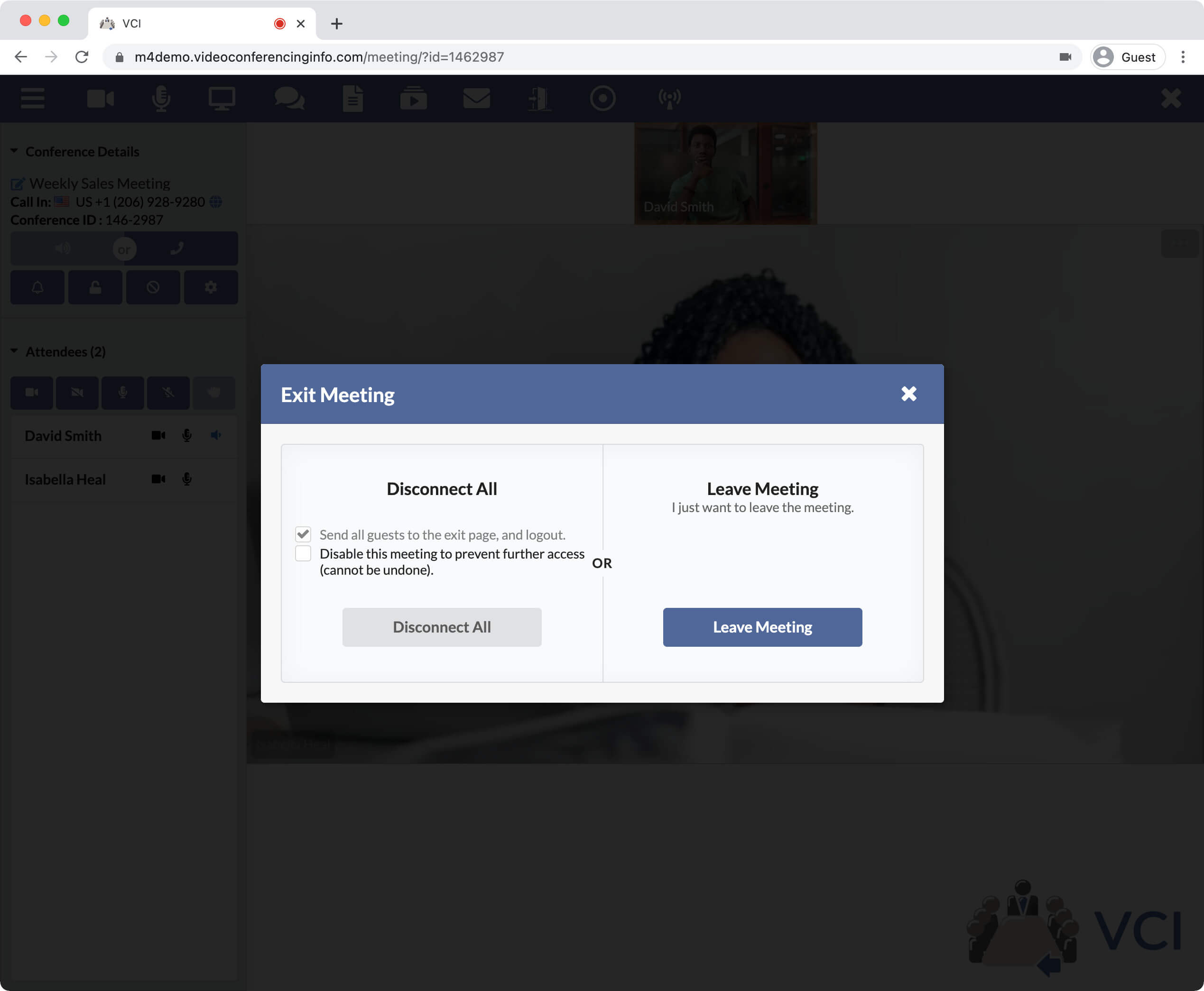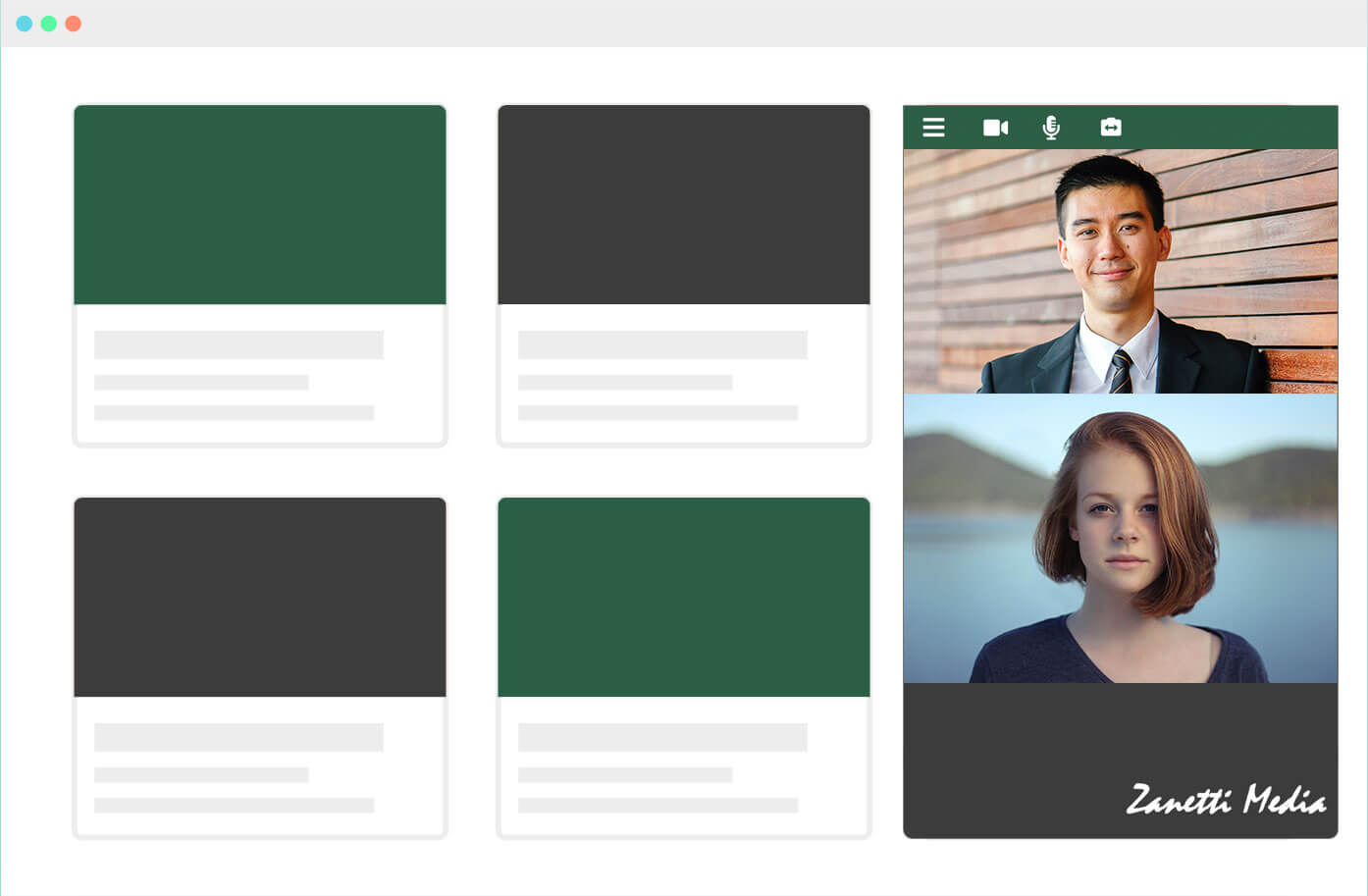- Owner:
- There is only one Account Owner.
- The Owner has Admin and Host capabilities.
- The Owner is responsible for billing duties.
- The Owner can set the Company Name and Street Address that appear in Email Invitations.
- On Enterprise accounts, the Owner has access to the white label settings.
- Admin:
- Admins have all Host capabilities.
- Admins are able to join, edit, and delete other hosts' and admins' meetings and recordings.
- Host:
- Hosts can create and join video conferences and webinars.
- In Pro and Enterprise accounts, hosts can record their meetings.
- Hosts have their own Account Dashboard and calendar, they do not see other hosts' meetings or recordings.
Solutions
Products
Video Conferencing Webinar Industries
Education HR / Interviews Telemedicine Health Care Lawfirms ClassroomFeatures